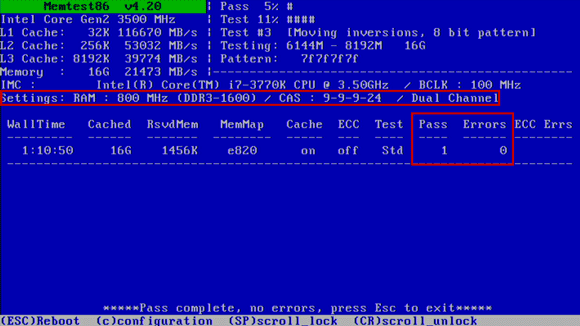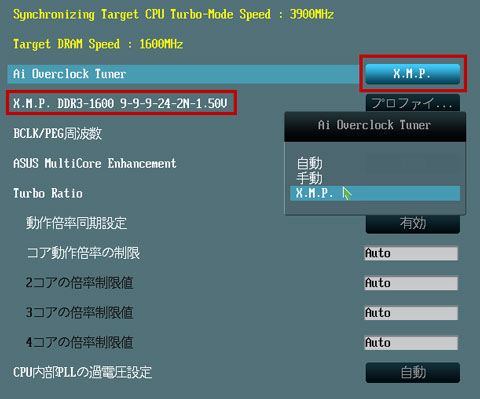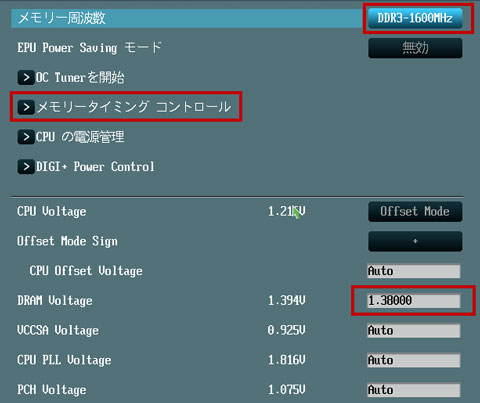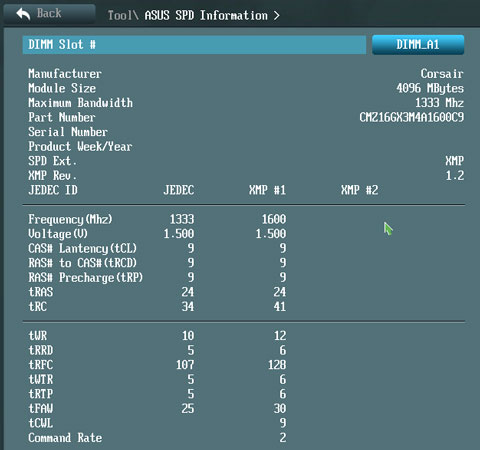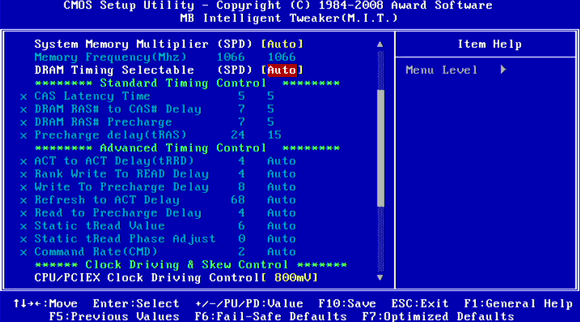メモリ診断 Memtest86+の使いかた
メモリを検査しよう!
パソコンのメモリは相性問題などにより正常に認識されていても不具合が生じやすいパーツです。
メモリを取り付けたときや、PCの調子が悪いと感じたとき、Memtest86+でメモリを検査してみましょう。
- パソコンを買ったらMemtest!
- エラーを確認したら、初期不良の可能性としてメーカーやお店に確認をとりましょう。
- メモリーの取り替えや増設でMemtest!
- エラーを確認したら、新しく取り付けたメモリの不良や相性でないか詳細を確認しましょう。
- パソコンの調子が悪いなと感じたらMemtest!
- エラーを確認したら、メモリーが故障した可能性があります。新しいメモリーに取り替えることを検討しましょう。
Windows Vista以降のWindowsでは標準でメモリ診断機能が含まれていますので、コントロールパネルからそれを実行することでメモリの問題を検査することができます。この場合、Memtest86/86+は不要ですが、確実な検査にはMemtest86+を実行することをおすすめします。
・Windows7/Vistaでのメモリ診断はこちら
Memtest86+は最新のプラットフォームに対応したメモリ診断ツールです。OSとは独立しているため、インストールされているOSの32bit/64bitに関係なく、Memtest86+では4GBを超えるメモリーも検査することができます。
Memtest86+を起動するには、Memtest86+用の起動ディスクを作成することが必要です。ISOイメージをダウンロードし、メモリ診断用の起動CDを作成することができます。
ISOイメージは圧縮されているため、対応した解凍ソフトが必要です。ZIPファイルはWindowsで右クリックして解凍できることがあります。
Memtest86+/Memtest86は無料でお使いいただけます。
以下のサイトから実行ディスクを作成するためのプログラムをダウンロードします。最新のバージョンをダウンロードしましょう。
・Memtest86+のダウンロード
V4.20ではIntel Sandy BridgeのCPUとAMD FusionのCPUに対応しています。それよりも新しい設計のCPUでは正常に検査できない場合があります。その場合は新しいCPU(システム)に対応したバージョンが公開されるのを待つ必要があります。
Memtest86+で検査できるのは通常のメインメモリーです。ビデオカードのビデオメモリー(VRAM)やディスクのキャッシュ用メモリー等は検査することができません。
Memtest86+の起動ディスクを作成
作成した起動ディスクから起動するには、BIOSの設定で起動優先順位を変更する必要があります。
多くの場合は、標準でCD/DVD→HDD/SSD/という順番になっており、これはCD/DVDに起動ディスクがある場合はそこから優先して起動、ディスクがなければHDD(SSD)から起動を意味します。
USBメモリを起動にしたい場合は、USB→CD/DVD→HDD/SSDという順番に設定しますUSBからの起動に対応していないシステムの場合は設定することができません。
起動CDを作成する場合(おすすめ)
・Download - Pre-Compiled Bootable ISO (.zip)
をダウンロードします。
起動CDを作成するにはCDライティングソフトでISOイメージ(トラック情報)で書き込む必要があります。ファイル・フォルダとして書き込んでしまうと使用できません。
Windows7の場合はZIPファイルを解凍した中にあるISOファイルを右クリックしてディスクイメージとしてCD-R等に書き込むことができます。
Windows7 /Vistaの場合
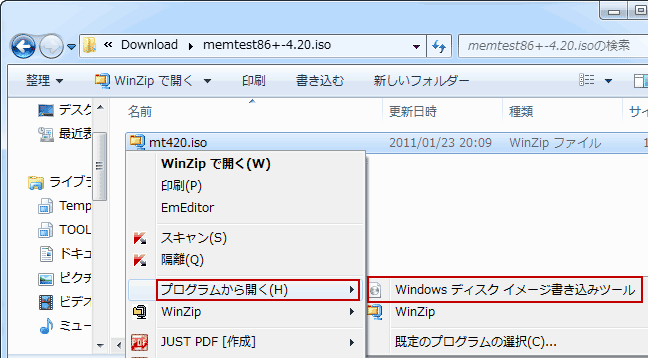
CD-RWを使うとバージョンアップの度にディスクを使い捨てにせずに、消去して新しいバージョンを書き込むことができるのでおすすめです。
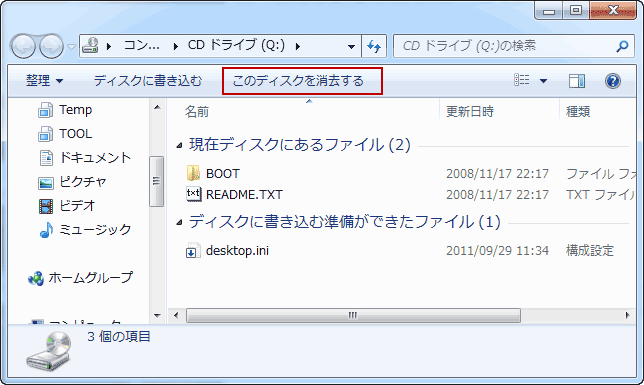
Windows XPの場合
CD-RまたはCD-RWディスクを用意し、そのディスクにISOイメージを書き込んでください。
BHA(ソースネクスト)のB's Recorder GOLD 7の場合は、『トラックの種類』と書かれている場所にISOイメージファイルをドラッグ(放り込む)してください。(間違えてフォルダにドラッグするとISOイメージがCDイメージではなくファイルとして書き込まれてしまうので注意)
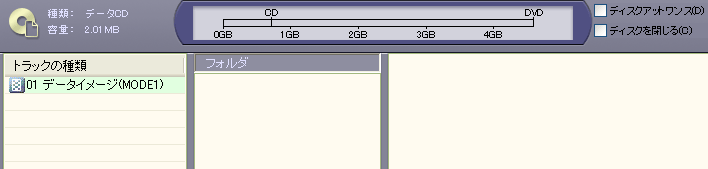
Nero7 Expressの場合は、バックアップの「イメージをディスクに書き込み」または、CDデータの戻るで「ディスクイメージ又は既存のプロジェクト」でMemtest86のISOファイルを読み込み、CD-R/CD-RWに書き込みます。
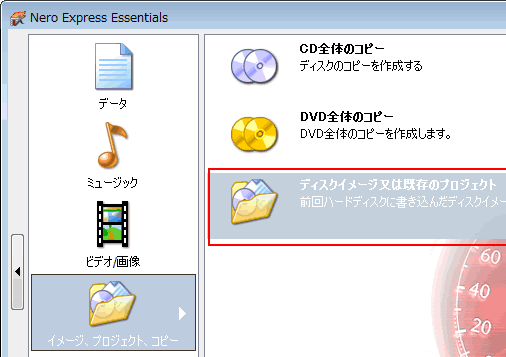
出来上がったCDを入れてパソコンを起動するとMemtest86+/Memtest86が自動的に起動して実行されます。
USBメモリに作成する
・Download - Pre-Compiled EXE file for USB Key (Pure DOS)
解凍したインストールファイルを実行します。作成したいUSBメモリを選択して進めます。
フロッピーに作成する
・Download - Pre-Compiled package for Floppy (DOS - Win)
起動フロッピーとしてフォーマットする必要があります。 フォーマット後に解凍したファイルをコピーします。
起動用フロッピーの作成手順
フロッピー起動ディスクを作成するには、フロッピーをフォーマットした後、解凍したフォルダの中にある『install』を実行してください。すると、コマンドプロンプトが起動するので、そこでフロッピーディスクの入ったドライブ名を入力してください(通常は『a』)
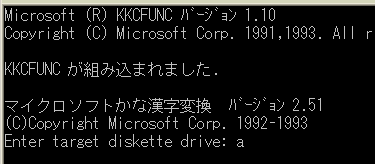
フロッピーディスクの中にインストールされるので、フロッピーを入れた状態でパソコンを起動すると自動的にMemtest86が起動して実行されます。
Memtest86+の実行
起動すると自動的に検査が始まります。
- L1 Cache / L2 Cache / L3 Cache
- CPUのキャッシュメモリです。MB/sは速度を表します。
- Memory
- 搭載されているメインメモリの容量と速度です。CPUに内蔵のキャッシュより遅いですが、ハードディスクよりとても高速です。
- PassとTestの%
- 検査の進行具合です。Passは全体の進行具合を表します。
- Test #1~
- 何番目のTestを実行しているのかを表しています。
- IMC または Chipset
- IMCはCPUの情報を表示します。CPUの設定を変更していもこの表示には反映されません。ChipsetはPCのチップセットの種類を表します。対応する前の新しいチップセットでは正しい表示ではない場合があります。
- Settings
- メモリの動作モードを表示しています。動作モードはマザーボードのBIOSで設定されます。 本来の性能よりも低い設定になっている場合は、BIOSで本来の性能が発揮できるように変更する必要があります。
(XMP対応のメモリがXMPではなくJEDECの設定で動作している場合はXMPの設定で動作するようにマザーボードBIOSの設定を変更する必要があります。) - WallTime
- 経過時間です。
- Pass
- 何回目の検査なのかを表しています。Memtest86はそのままでは終了せずに繰り返し実行されます。
- Errors
- エラーの数です。正常であれば0になります。1つでもエラーが存在してはいけません。
- Ecc Errs
- ECC搭載メモリでなければ関係ありません。 (一般的なPCではECCメモリーに対応していません)
![]()
ESCキーを押すと終了します。再起動後に実行させたくない場合はディスクを抜いてから終了させます。実行中にディスクを抜いても動作には影響ありません。
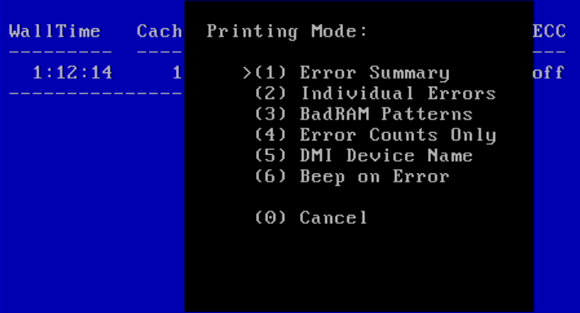
Cキーを押すと、設定の変更ができます。数字キーを押すことでその項目を選択や変更することができます。
特定の検査だけを行うことや、すべての検査を行うなどもここで設定します。(起動時の検査ではすべての検査は行われません。すべての検査を行うと検査に長い時間がかかります。通常は標準状態の検査でかまいません。)
6番はエラーが発生した場合に画面に表示するだけでなく、Beep音で知らせてくれます。
スペースキー[SP]を押すと、エラーの表示スクロールが一時停止します。
Enterキー[CR]を押すと、エラーの表示スクロールが再開します。
メモリ診断の回数について
購入したばかりで初期不良の確認には2周(1回ループで繰り返す)するのがおすすめです。
寝る前に実行して朝起きて確認するというのもありますが、メモリ診断では普通の動作では発生しない負荷がかかるので、連続して繰り返すほどエラーが発生しやすくなっていきます。特にヒートシンクでの冷却構造を持たない生身のメモリーでは通常以上の発熱による劣化が考えられます。
人によって回数が違いますが、自分が納得できる回数で構いません。しかし、あまり繰り返すのは上記の理由によりおすすめできるものでは無いことを頭の片隅に入れて於いてください。
古いメモリーに増設で新しいメモリーを追加する場合、まずは新しいメモリーだけで初期不良の確認を行います。問題が無ければ実際に使うときの構成で再度実行して、相性によるエラーが発生しないかを確認します。
メモリーも熱により劣化していくため、使っていてPCが不安定だと感じたらもう一度確認してみましょう。ブルースクリーンエラー(フルスクリーンの青い画面で英文でエラー状況が報告されて再起動する)が表示される場合は、メモリーの故障が原因になっている可能性があります。
メモリーの温度は、特にすべてのソケットを埋めるとメモリー間の隙間が少なくなり、温度が高くなりやすいので気をつける必要があります。

チップの熱が逃げにくい生身のメモリー。

チップの熱が外に逃げやすいヒートシンク付き。


大型のヒートシンクとファン付きのメモリー。上部のギザギザ部分に風が通ることでしっかり冷却する構造。
エラーが発生したとき
エラーについて
エラーが発生した場合は、そのアドレス〈データが入る番地のこと〉に記録されているデータが壊れています。
データが壊れてしまうため、Windowsやアプリケーションの動作でエラーが発生します。ブルースクリーンエラーが発生しやすいです。
ディスクのファイルは編集するときにメモリに記録されて、メモリの中で編集して、ディスクに保存します。ファイルが壊れることやファイルの内容が変わってしまうことがあります。
記録されているファイルの文字や数字が変わってしまうような異常が生じていても、なかなか気づくことはないでしょう。
些細なエラーでは異常があっても気づかない場合があります。エラーが起きないから大丈夫ではないのです。
エラーが起きるメモリを確認する
まずは使用したいメモリをすべて接続した状態で検査します。エラーが表示された場合はどこに問題があるかの詳細を確認するために、組み合わせを変更しながら探っていきます。
システムが推奨している最小構成で確認します。システムにより、メモリは1枚単位、2枚単位(LGA1156/1155/1150)、3枚単位(LGA1366)、4枚単位(LGA2011)があります。
4枚使用している場合は2枚ずつ試してみます。エラーがあれば1枚ずつ試してみます。
推奨される最小構成でエラーが生じる場合は、どのメモリーでエラーが生じるかを確認するために、1枚ずつ検査します。この場合、本来の性能より低くなります。
1枚でも不具合が生じる場合はチップセット(マザーボード)との相性による不具合と、メモリ自身の不良が考えられます。
1枚でエラーが発生する場合はそのメモリが不良(故障)と判断できます。新品の場合は、同じメモリで1枚だけエラーが生じる場合はほぼ不良品です。
1枚ではエラーが発生しない場合は、組あわせによる相性と判断できます。
新品のメモリの場合は、不良の場合は不良品としての対応に、相性の場合は相性保証での対応になります。
マザーボードのBIOSの不具合で、正常なメモリでも必ずエラーがカウントされてしまうことがあります。この問題は不具合を修正したBIOSにアップデートすることで解決されます。このように、メモリではなくマザーボードの不具合でメモリのエラーが発生することもあります。
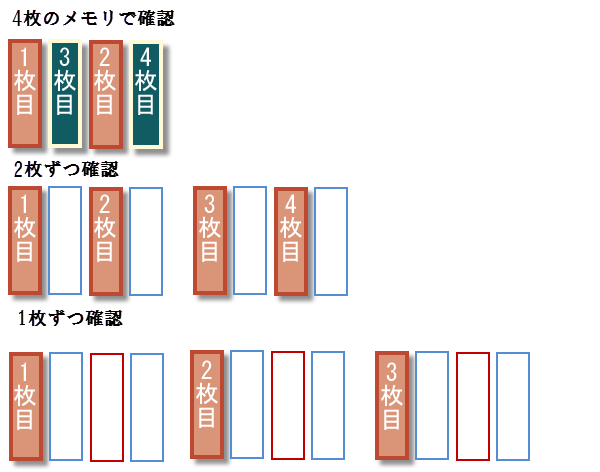
不良品と相性問題の違い
不良品であれば同じ製品で交換することで問題が改善します。不良品の場合はその製品の品質を満たしていない(不良)ことで発生します。
相性問題では同じ製品で交換しても同じ不具合が発生します。製品としては不良ではないので同じ製品では解決できないのです。
そのため、品質や相性が気になる商品の購入には、商品の不良ではなくても対応してもらえる相性保証や交換保証が重要です。
メモリ同士の相性問題は、メーカーが異なるメモリを組み合わせた場合、同じメーカーでも製造工場が異なるメモリを組み合わせた場合、同じメーカーの同じ工場でも製造時期による製造上の違い(材料や部品を変えた、機械を調整したなど)が発生した場合があります。
組み合わせるマザーボードや電源によるメモリの相性問題もあります。
組み合わせるパターンはほぼ無限の可能性があり、相性問題を確実に見分けることはできません。
メモリソケットに正しくメモリーを取り付けよう
マザーボードのメモリーソケットは通常は4つありますが、取り付ける順序が決まっている場合があります。正しい順序を無視して取り付けると、不良や相性で無くても問題が発生することがありますので、必ずマザーボードのマニュアルでメモリーの取り付け方法を確認しましょう。
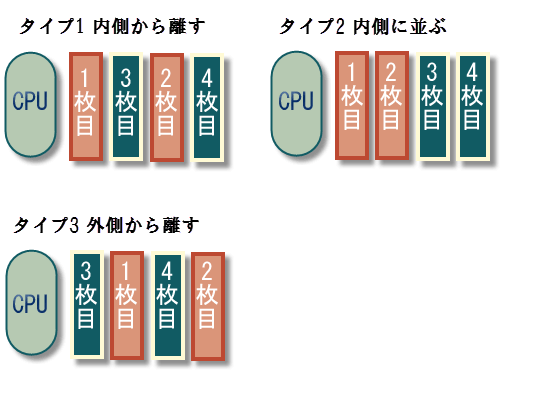
メモリーを2枚接続して2倍の転送速度を実現するデュアルチャネルの場合、組み合わせるソケットを間違えるとデュアルチャネルで動作しません。
メモリーを1枚だけ搭載する場合、1番目のソケット以外に取り付けるとメモリーには問題が無くてもエラーが発生してしまう場合があります。
マザーボードBIOSのメモリー設定
多くの場合は自動設定で問題なく動作しますが、自分で設定を調整することもできます。
XMPプロファイルのメモリーはオーバークロック扱いとなり、自動では正しい設定が適用されない場合があります。
ASUS SABERTOOTH Z77のメモリー設定
Ai Overclock TunerをXMPにすることで、メモリーがXMPプロファイルを元に自動設定されます。XMP対応のメモリーを使う場合は通常はこのモードに設定します。
メモリーの動作性能を変更したい場合はメモリー周波数を変更します。正しく自動設定されていれば変更は不要です。エラーが発生する場合は1つ下の設定に落とすとエラーが発生しなくなる可能性があります。
動作周波数が高いほど、CPUとメモリのデータのやりとりが高速になります。大きいほど転送が間に合わなくなりエラーが発生しやすくなります。
ここでは、エラーが起きない範囲でメモリーの電圧を下げることで消費電力と発熱を低くしています。
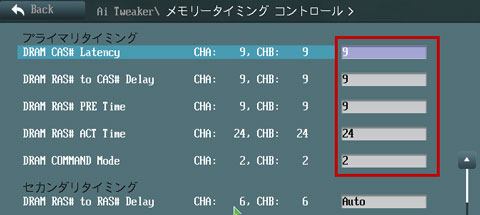
メモリータイミングコントロールは、通常はXMPまたはJEDECの情報に合わせて自動で設定されています。エラーが発生する場合はこの値を大きくすることでエラーが発生しなくなる可能性があります。
Latency(レイテンシ)は数値が小さいほどCPUからの命令の応答が早くなります。短くなるほど応答に失敗してエラーが発生しやすくなります。
購入するときのメモリーの性能は一般的には[DDR3-1600MHz CL9 1.5V XMP]というような表記がされています。CLや電圧が明記されていない場合もあります。メモリプロファイルがXMP対応で、動作周波数が1600MHzのDDR3メモリーで、レイテンシが9で電圧は1.5Vという意味です。低い電圧で動作するように作られている場合はDDR3L-1600MHzという表記になります。DDR3LはDDR3のLowPower(省電力)モデルという意味です。DDR3Lでは1.35Vが標準の電圧になっています。
SPD Infomationでは取り付けたメモリ毎のプロファイルの情報が表示されます。自動設定ではここの情報を元にして設定されています。
GIGABITE GA-X48-DS5の場合
(SPD)「Auto」はSPDの情報を元に自動設定されます。変更したい場合は「Manual」に設定します。
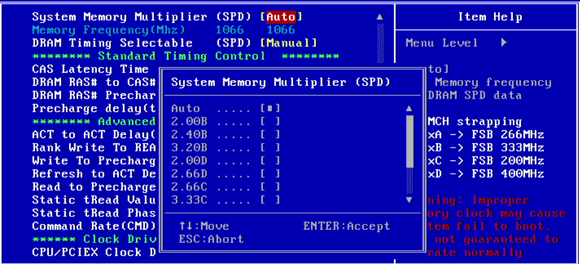
ここではメモリーの転送速度(動作周波数)はFSB(ベースクロック)の倍率で指定します。
FSBが400MHzのCPUを使い、DDR2-1066MHzでの動作は、2.66Dになります。
FSBが400MHzのCPUを使い、DDR2-800MHzでの動作は、2.00Dになります。
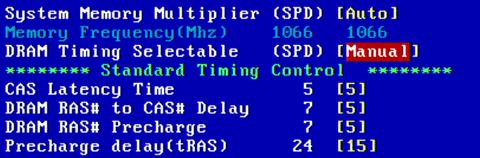
メモリータイミングは自動設定が間違っている場合は、メモリーのパッケージなどを参照して正しい数値に変更します。
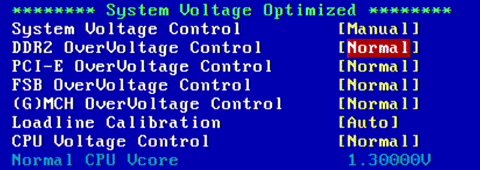
各種の動作電圧の変更はSystem Voltage Controlを「Auto」から「Manua」に変更します。
各種電圧設定の「Normal」は「Auto」と同じ意味です。
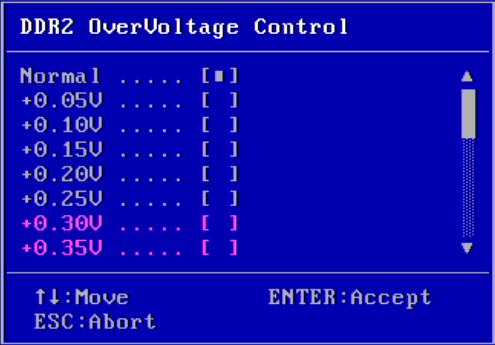
動作電圧は自動設定される電圧からの増加値を選択します。電圧を高くすると、周波数やメモリータイミングの性能を高くして動作しやすくなりますが、発熱の増加によりエラーや故障が起こりやすくなります。
メモリーの詳細と購入
- メーカー製
- 主に、メーカーPCごとに動作確認がされており保証があるもの。メーカー製PCには相性の心配がないこちらを選ぶべき。バルクメモリーと同じで動作保証が無いもの(初期不良と故障による品質の保証はあるが、接続するPCによる保証はない)でも、こちらに分類される場合がある。
- バルクメモリー
- 本来は保証やパッケージが無いもの。メモリーはパッケージ入りで保証付きでも、メーカーPCごとの保証がないものは分類がバルクになっていることが多い。
- ノーブランド
- 品質が保証されていないが格安で販売されるメモリー。運良く動作できればお買い得。保証を付けても安いため、保証を付けてとりあえず試してダメなら交換。
販売店情報
- 【PR】ツクモ(TSUKUMO):
デスクトップPC用メモリー
- 【PR】ツクモ(TSUKUMO):
ノートPC用メモリー
- 【PR】パソコン工房 :メモリ
- 【PR】ソフマップ:メモリ
- 【PR】Amazon:PCメモリ
- 【PR】パソコンSHOPアーク:
PCメモリー
関連情報
- メインメモリーの基本
- 搭載できるメモリーの最大容量、メモリーの数、メモリーの種類について。どれを選んだらよいのかの基本。
- メモリー不足を確認する
- Windows 7/VistaとWindows XPでメモリーが足りているか確認。
- メモリーの取り付け方
- デスクトップのマザーボードにメモリーを接続する。ノートPCのメモリーソケットに接続する。
- メモリー診断Memtest86+
- メモリーを取り付けたら、エラーが発生しないかを確認。たくさん数を接続するほど正常に動作するためには品質がシビアに要求されます。
- Windows Vistaでメモリーに問題がないか調べる
- Windows Vista/7では標準でメモリーを検査する機能があります。Memtest86+が動作しない環境などではこちらで確認。
- マザーボード ASUS SABERTOOTHの魅力
- ASUSteKの高耐久性マザーボードを解説。
- LGA1150 Haswell CPUと対応マザーボードの選び方
- 第四世代 Core iシリーズ、Intel Haswell (Core i7-4000/i5-4000/i3-4000)、
Intel 8シリーズ チップセットについて - ハイエンド LGA2011 CPUについて
- Sandy Bridge-EとX79チップセットについて
- LGA1155のCPU
- 第二世代 Core iシリーズ、Intel Sandy Bridge (Core i7-2000/i5-2000/i3-2000)、
Z68/P67/H67チップセットについて - 電源の選び方(Power Supply)
- 電源は必要以上に余裕のある容量よりも安定性と安全性が重要です。電源から出力される電力は接続しているすべてのPCパーツに影響します。
History
- 2013/06/17
- より分かりやすく説明と画像を追加