AOMEI Backupperでディスクを復元
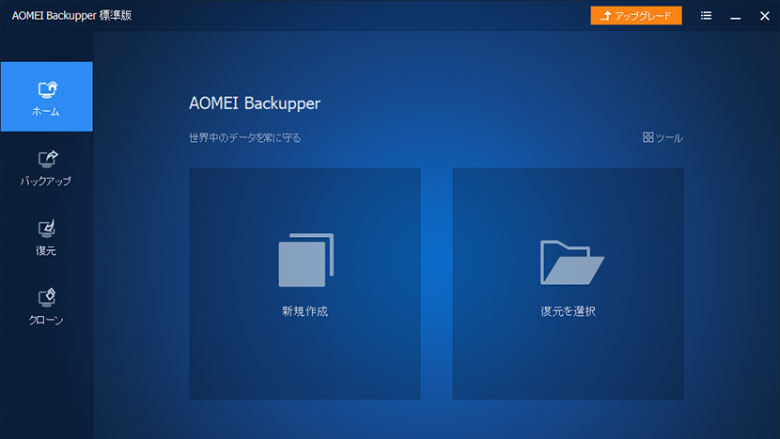
概要
ここでは AOMEI Backupper で作成した バックアップからディスクに復元する方法 を紹介します。バックアップとブータブルディスクの作成についてはこちら[ AOMEI Backupperでディスクをバックアップ ]。
AOMEI Backupper では無料の標準版(Standard)でもUSBメモリなどに起動ディスクを作成して、Windowsが起動できない状態でもバックアップソフトを起動して復元することが可能になっています。
ここでは AOMEI Backupper 標準版 5.5を基にしていますが、Ver5.6でも使い方は同じです。
ディスクのバックアップから復元する
ディスクバックアップの復元の手順
ホームのタスクを選択しての復元もできますが、ここでは「 復元 」から行います。
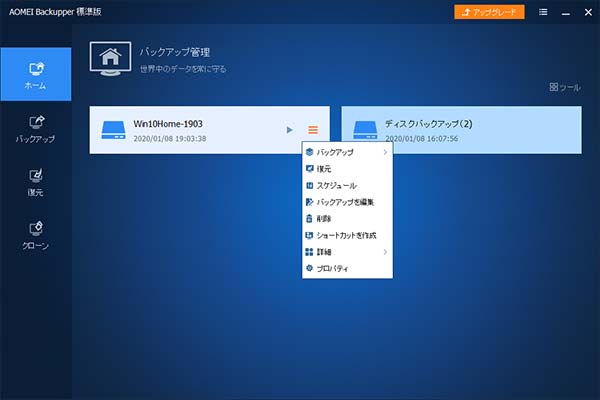
ブータブルディスクでは英語表記で復元は「 Restore 」となります。Windowsからでもブターブルディスクからでも操作手順は同じです。
Windows PEでは作成する環境によっては日本語が組み込まれずに日本語が表示できない場合があります。また、日本語キーボードでは無く英語配列となり、一部の記号キーの配置が異なるため、記号付きのパスワード入力等が必要な場合は注意が必要です。
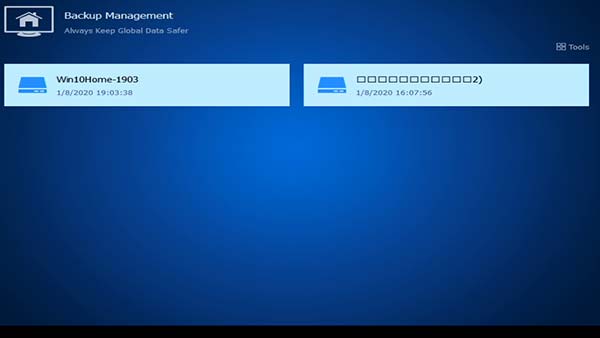
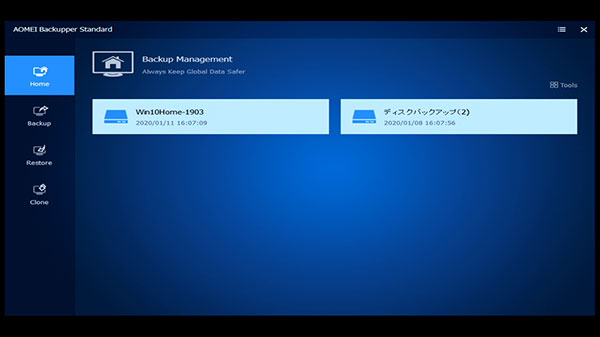
「 復元 (Restore)」の「 タスクを選択 (Select Task)」で復元したいバックアップを選択します。
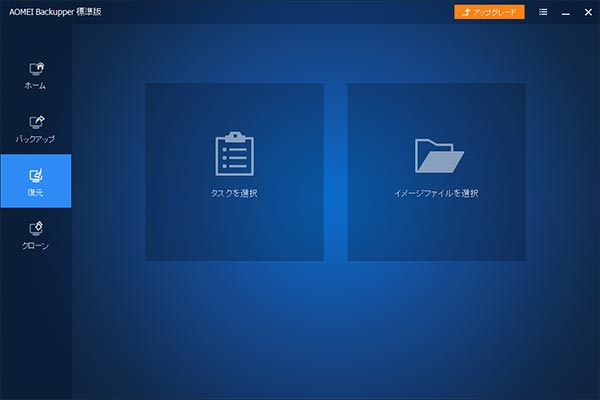
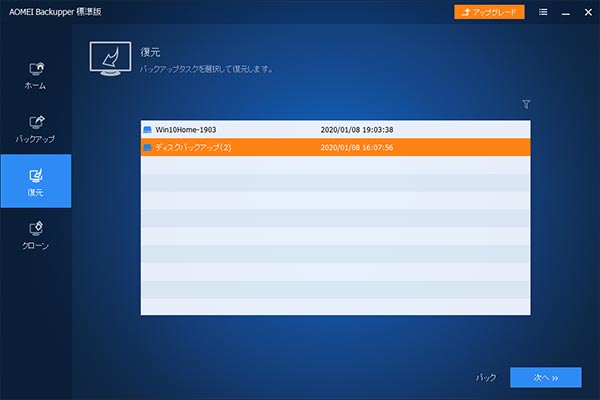
「タスクを選択(Select Task)」に表示されない場合は「 イメージファイル選択 (Select Image File)」でバックアップファイルを探して読み込みます。
AOMEI Backupperは標準ではバックアップ先に設定したドライブの「\AOMEI\」フォルダに作成されています。
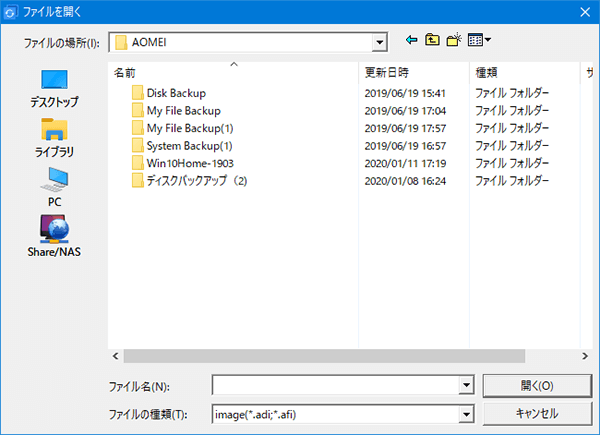
復元するディスクまたはディスクの中のパーティションを選択します。
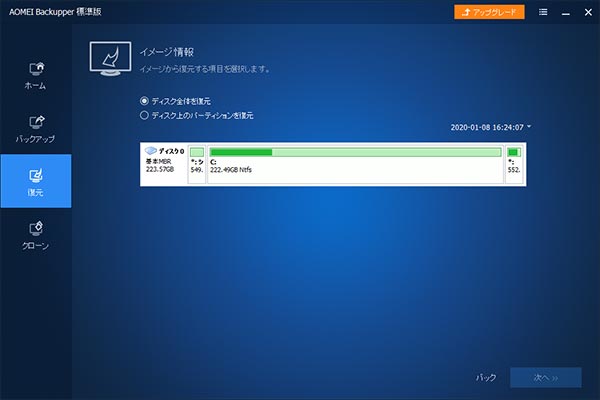
同じディスクで調子の悪くなったWindowsを元に戻したいという場合はWindowsがインストールされているパーティションだけを選択して復元しても構いません。 異なるディスクに復元する場合やWindowsが起動できなくなっている場合はディスク全体を選択します。
バックアップの復元先となるディスクやパーティションを選択します。
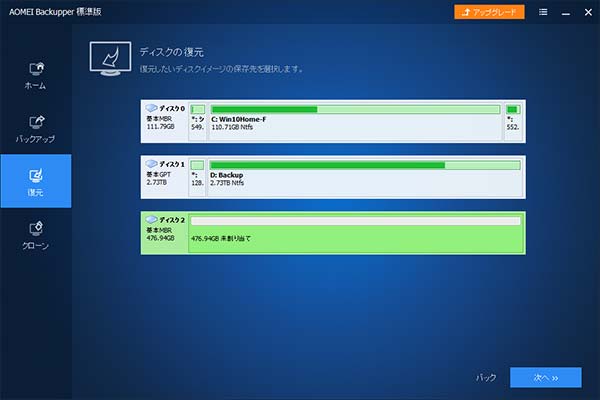
ブータブルディスクから実行している場合は、[ C: D: E: ]といったドライブレターの順番は使用しているWindowsの割り当てとは異なる場合があるので、ドライブレターを判断の基準にしている場合はご注意ください。
Windowsで割り当てたドライブレターはそのWindowsの中だけで有効です。基本的にドライブレターはドライブを認識した順番に割り当てられます。(A: B: が使われないのは、元来フロッピーディスクが割り当てられていたため。)
SSDや4Kセクタのディスクに復元する場合「 SSD 4Kアライメント 」を有効にします。 有効にしない場合はアライメントのズレによってディスクのアクセス性能がとても低くなる原因となります。
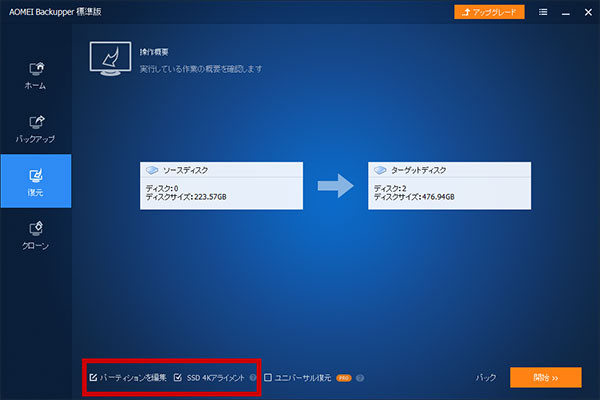
容量が異なるディスクに復元する場合は「 パーティションを編集 」でパーティションの容量を調整します。
標準では同じ容量か大きいディスクの場合は「パーティションのサイズを変更せずにコピー」となります。容量が大きいディスクでは、使用されない未割り当ての領域が放置されます。
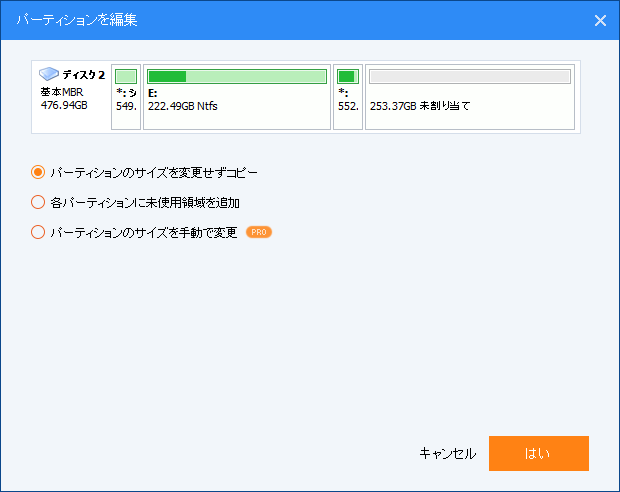
「 各パーティションに未使用領域を追加 」にするとディスクの容量に合わせてすべてのパーティションのサイズが調整されます。容量が小さなディスクの場合は自動でこの設定となります。
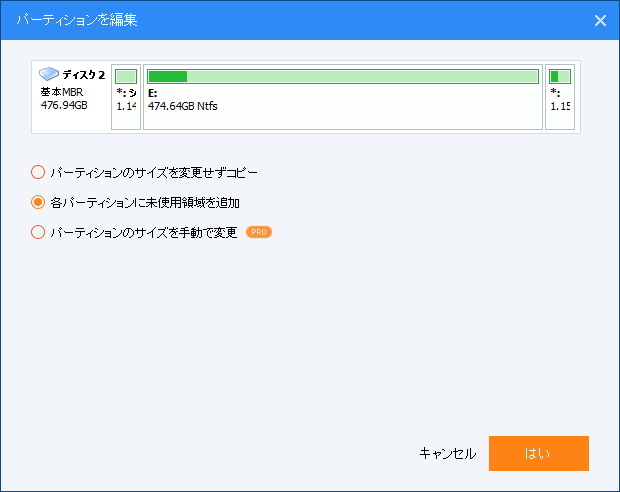
復元元のディスイクが240GBで復元先のディスクが480GBの場合、それぞれのパーティションのサイズが2倍のサイズで作成されます。システムパーティションや回復パーティションのサイズも変わります。
Pro版 では「 パーティションのサイズを手動で変更 」を使うことで、使用するボリュームのパーティションのサイズを最大に増やして、システムパーティションや回復パーティションのサイズは元のサイズに近い状態に調整することができます。
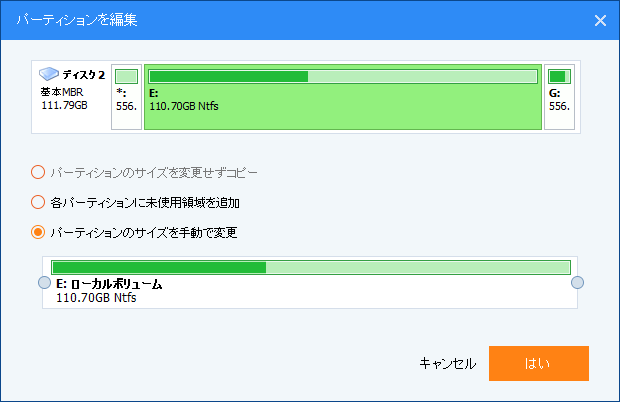
システムパーティションや回復パーティションのサイズを元の容量より小さくすると、Windows updateで使用するときに空き容量不足で失敗する場合があるので注意が必要です。
PR 購入はこちら
使用中のディスクへの復元は再起動して実行されます。
新しいディスクに復元して起動できない場合
UEFI BIOSで新しいディスクからの起動順序を優先させます。「Windows Boot Manager」がある場合はそこから起動します。無い場合は起動ディスク(ディスクのメーカーや型式など)を選択します。設定の場所や表記はお使いのマザーボードによって異なります。
Sample
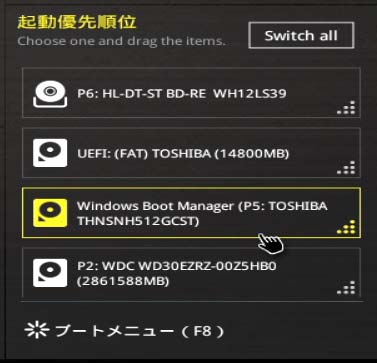
復元したディスクからWindowsが起動しない場合
ブート情報に問題があり起動できない場合はコマンドプロンプトで[ bcdboot ]コマンドを用いてブート情報を作成や修正をします。
コマンドプロンプトはWindowsのインストールディスクまたは、Windows PEのブータブルディスクから起動することができます。 Windows PEで作成したAOMEI Backupperのブータブルディスクでは「Tools」の「Windows shell command」からコマンドプロンプトを起動することができます。
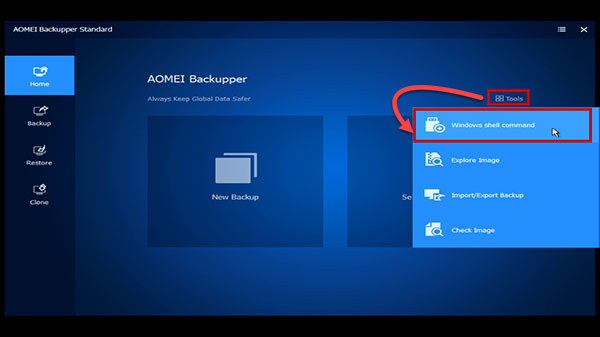
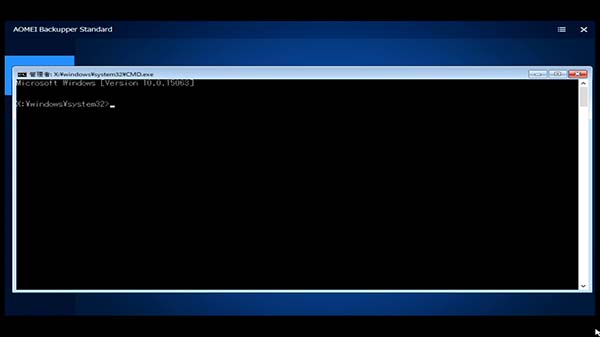
ブート情報の修正方法は『起動できなくなったWindowsを回復する:コマンドでWindowsの起動情報を修正する』をご参照ください。
復元後のバックアップタスクの継続について
復元したディスクで継続してバックアップを行いたい場合は、新たにフルバックアップを行いそこを起点として増分や差分バックアップを実行することおすすめします。
復元後の最初はフルバックアップにすることで、パーティションの構成やディスクが変わった場合でも、その後のバックアップや復元に悪影響を及ばさなく安全に使用することができます。

