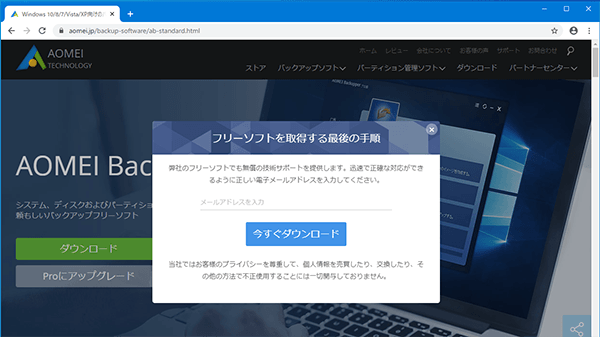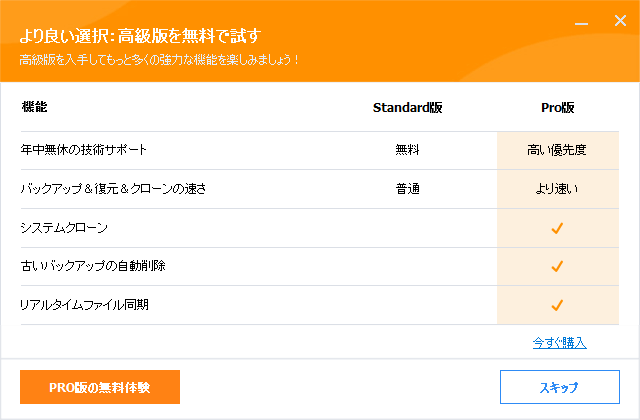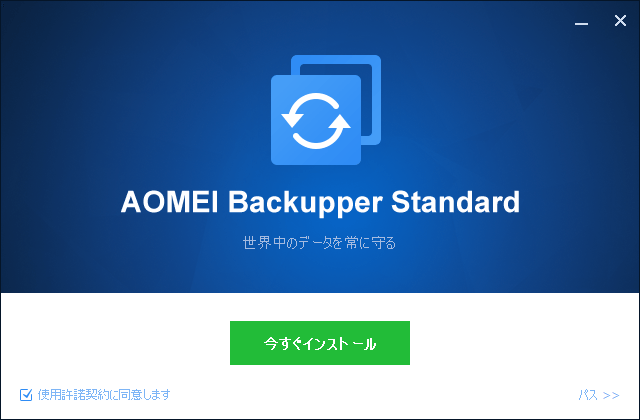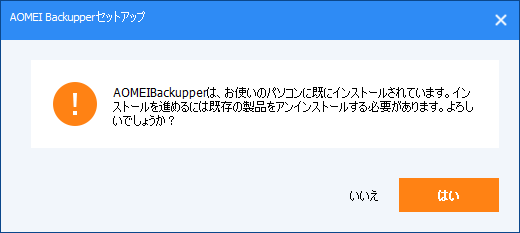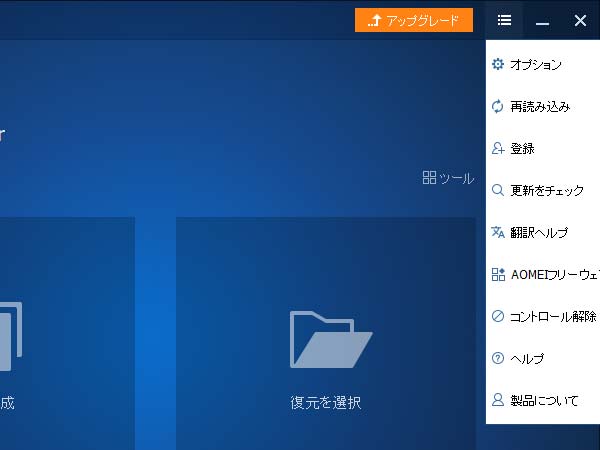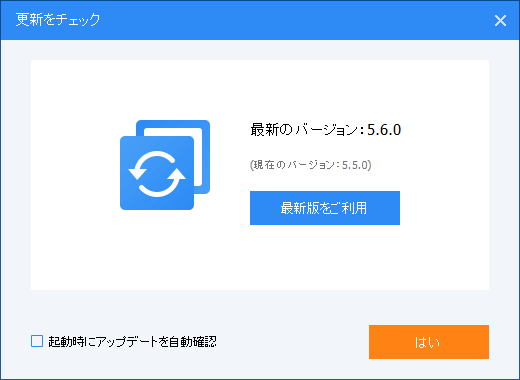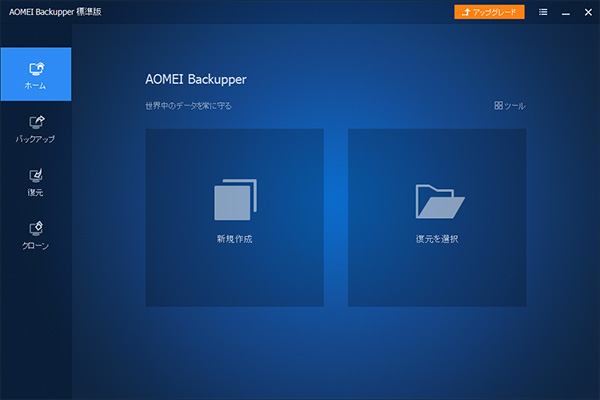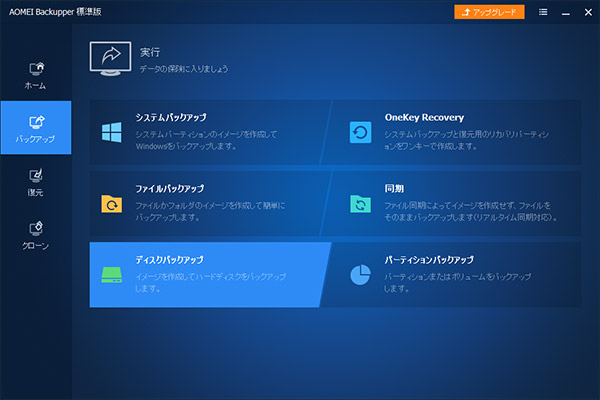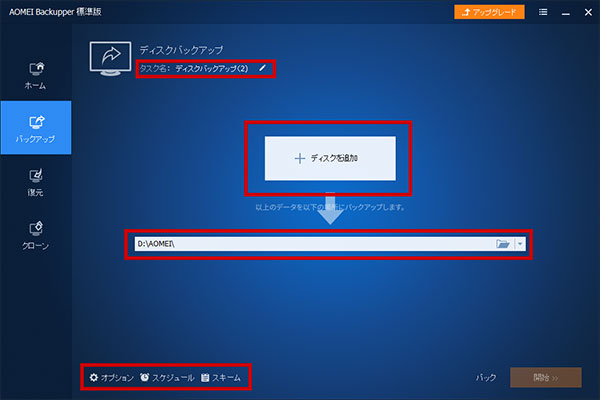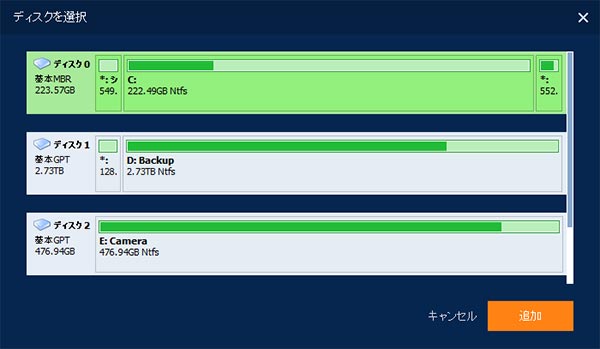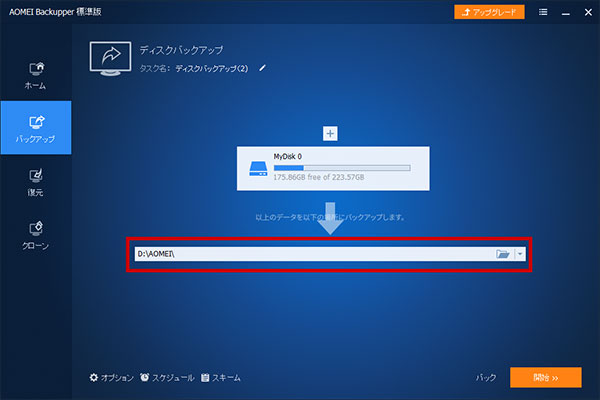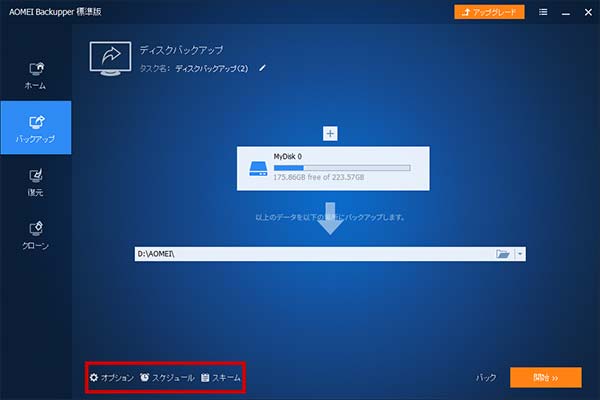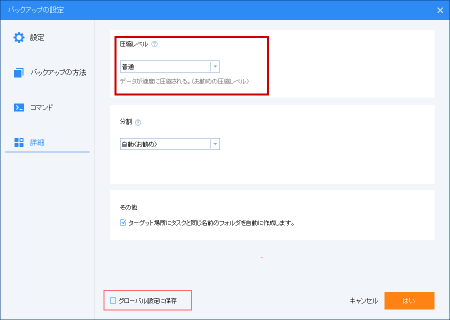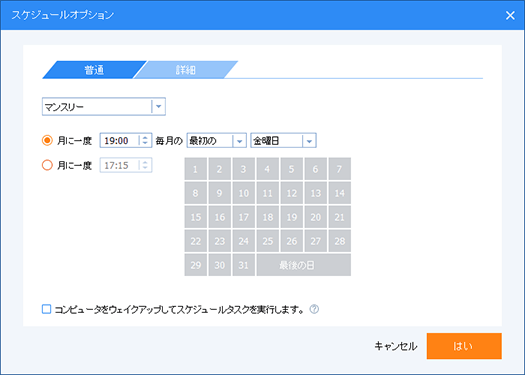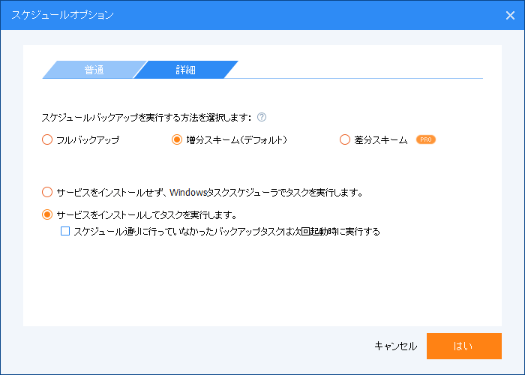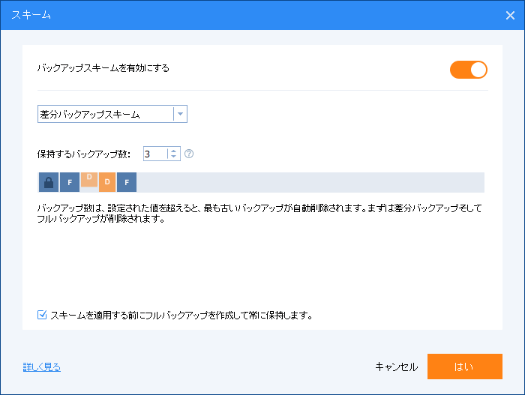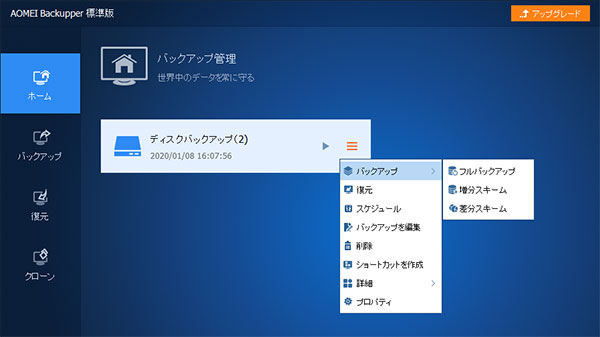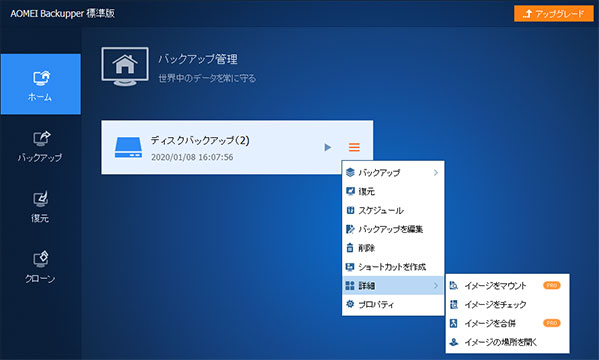AOMEI Backupperでディスクをバックアップ

概要
ディスクをバックアップすることで、Windowsでエラーが多くなり古い状態システムファイルに戻したい場合、Windows Updateに失敗したりディスクが故障した場合でも、バックアップを実行した日時の状態にデータを戻すことができます。
ここではAOMEI Backupperのインストールから基本的なバックアップとブターブルディスクの使い方を紹介します。復元についてはこちら[ AOMEI Backupperでディスクを復元 ]。
AOMEI Backupper では無料の標準版(Standard)でもUSBメモリなどに起動ディスクを作成して、Windowsが起動できない状態でもバックアップソフトを起動して復元することが可能になっています。
ここでは AOMEI Backupper 標準版 5.5を基にしていますが、Ver5.6でも使い方は同じです。
Backupperのダウンロードとインストール
AOMEI
Backupper Standard
(無料版)を
公式サイトでダウンロード
します。
AOMEI Backupper Standard
ダウンロードに進み、 メールアドレスを登録 して「 今すぐダウンロード 」を開始します。
インストールに使用する言語は「 日本語 」、PRO版の無料体験は「 スキップ 」します。
「使用許諾契約に同意します」にチェックを入れた状態で「 今すぐインストール 」へ。
インストールが終了すると「 今すぐ体験 」で AOMEI Backupper Standard 標準版 が起動します。
右上のメニューの「 更新をチェック 」でアップデートを確認することができます。
Ver5.5から5.6などへのアップデートは標準版もPro版も無料です。
4.xから5.xへのアップグレードは標準版は無料(最新のStandardをダウンロードしてインストール)、Pro版は1年版などでライセンスの期限が切れている場合はアップグレードの購入が必要となります。
ディスクのバックアップタスクを作成する
ここではディスクが故障したときや、Windowsの不調に備えてディスクをまるごとバックアップします。
Windowsのシステムファイルが壊れたなどデータ的な問題による不具合が起きた場合は同じディスクに復元し、ディスクが故障してしまった場合は別のディスクに復元することができます。
ディスクのバックアップ
「 バックアップ 」から「 ディスクのバックアップ 」を開きます。
基本の設定
タスク名を編集 します。 アルファベットと数字で、どのバックアップなのかがあとで分かるように入力します。
アルファベットにするのは日本語での表示ができない環境で復元するときに見分けるためです。
「 ディスクを追加 」でWindowsをインストールしているディスク(通常はCドライブのあるディスク)を選択して「 追加 」します。
バックアップ先のフォルダを選択 します。できればバックアップ用のディスクを用意するのが安全です。ディスクが限られている場合はバックアップ元とは異なるディスク(Windowsがインストールされていないデータ保存用のディスク)を選択します。
こうすることで、 Windowsがインストールされているディスクが故障した場合でも、故障していないディスクに保存されているバックアップを使用して復元することができます。
もし、Windowsがインストールされているディスクにバックアップを作成した場合、Windowsのファイルが壊れているときにバックアップのファイルも壊れている可能性が高くなってしまいます。
オプションの設定
基本的なバックアップではオプション設定を変更する必要はありません。
バックアップ先の容量が少ない場合 は「 詳細 」の 「圧縮レベル」を高く することでバックアップファイルの大きさを小さくすることができます。ただし、バックアップの処理に掛かる時間がCPUの性能に依存してとても長くなってしまいます。
「 グローバル設定に保存 」を有効にすると、ここで変更した設定が新しく作成するバックアップタスクの初期設定となります。
「 スケジュール 」設定では、バックアップを自動で実行させることができます。毎日使用するPCでは毎月1回はバックアップを実行することをおすすめします。自動で実行させるのに都合の良い時間が無い場合は、スケジュールを作成せずに自分で実行させることをおすすめします。
Ver5.6では「 コンピューターをウェイクアップしてスケジュールタスクを実行します。 」のオプションが追加されました。スリープや休止状態でPCを終了している場合、スケジュールの実行のために起動されます。
「 スケジュール 」の詳細では作成するバックアップの種類を選択することができます。
「 フルバックアップ 」では実行する度にディスク全体の単独のバックアップファイルを作成します。最初のバックアップと同じにバックアップファイルのサイズは大きく、処理に掛かる時間は長くなります。
「 増分スキーム 」では前回のバックアップに対して変更のあったデータのみを新しく追加しますのでサイズも時間も短くなります。ただし、 復元には途中の増分バックアップのファイルすべてが必要 となります。復元に使うことのない古いバックアップは新しいバックアップに合併させることで整理することができます。
Pro版 では更に「 差分スキーム 」を選択することができます。これはフルバックアップに対して変更のあったデータのみを追加します。途中の差分ファイルは無くても復元することができます。
Pro版 で設定できるオプションの「 スキーム 」では古いバックアップファイルの自動削除を含めた管理機能です。設定した期間や回数ごとにフルバックアップを作成し、古いバックアップファイルを削除します。スケジュール機能と合わせることでバックアップが自動で管理されます。
バックアップ タスクの管理
バックアップが完了すると、「 ホーム 」に作成したバックアップのタスクが登録されています。
手動でバックアップを実行する場合は「 ホーム 」に登録されているバックアップタスクで「 ≡ 」マークを開くと「 バックアップ> 」でバックアップの種類を選択して実行することができます。「 ▼ 」は設定したスキームに合わせてバックアップされます。
「 ≡ 」の「 詳細 」の「 イメージをチェック 」で作成されたバックアップが壊れていないかを確認することができます。PCが不調の場合は作成したバックアップが壊れていて復元できない場合があるので、気になるときは「 イメージをチェック 」することをおすすめします。
Pro版 では「≡」の「詳細」で復元に使わない古いバックアップを新しいバックアップに「イメージを合併」することで古いバックアップを安全に削除してバックアップで使用している容量を減らすことができます。
標準版では新しいフルバックアップを作成してから古いバックアップを削除します。
増分バックアップは適当に削除してしまうと、削除したバックアップよりも新しいバックアップからの復元が不可能になってしまうのでご注意ください。
ブートディスクを作成する
AOMEI Backupper Standardは無料版ですが、Standardの機能を持つブートディスクを作成することができます。
ブートディスクを作成することで、Windowsが起動できなくてソフトが実行できない場合でも、ブートディスクからAOMEI Backupper を直接起動して復元を実行することができます。
ブートディスクは必ず作成しましょう。
ブータブルディスクを作成
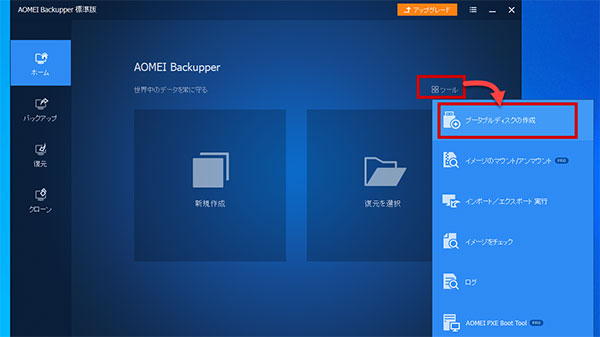
「ホーム」の「ツール」から「ブターブルディスクの作成」を開きます。
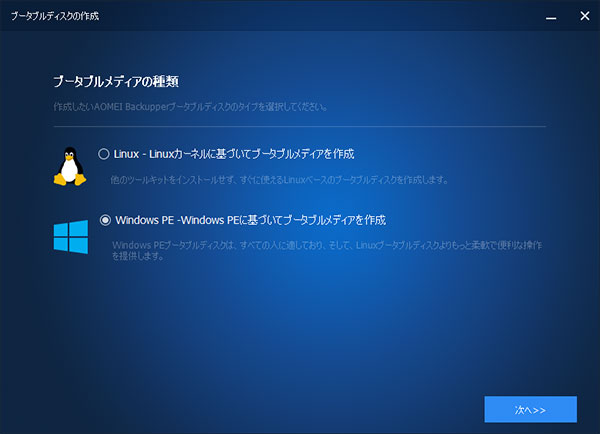
ブータブルメディアの種類を選択します。Windows10では「Windows PE」を選択します。作成したブートディスクからの起動で問題がある場合は「Linux」で試してみましょう。
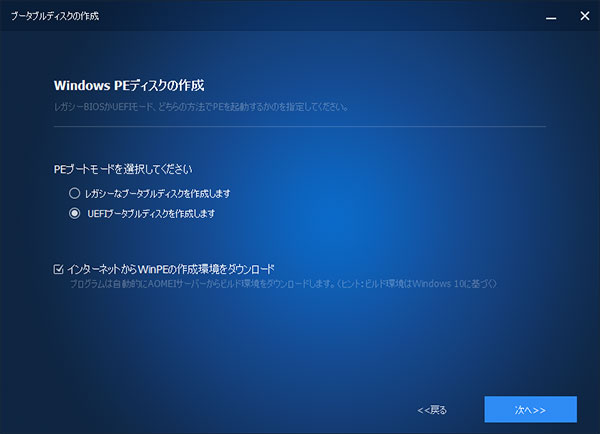
「Windows PEディスクの作成」では、マザーボードがUEFIの起動に対応している場合は「UEFIブータブルディスク」を、それ以外では「レガシーブータブルディスク」を作成します。最近のPCはUEFI対応となっています。
Windows PEのディスクを初めて作成する場合には「インターネットからWinPEの作成環境をダウンロード」する必要があります。
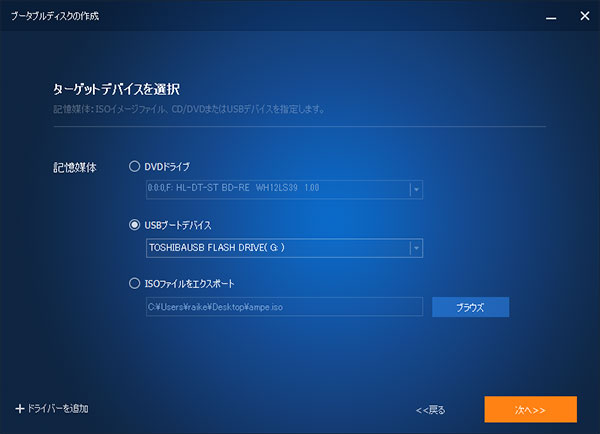
バックアップソフトのバージョンアップに合わせてブートディスクを作り直すことになるので、ここではUSBメモリをおすすめします。容量としては600MBのCD-Rメディアでも可能です。
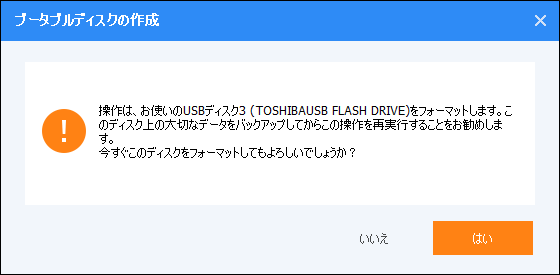
「USBブートデバイス」を選択して「次へ」で作成します。使用するUSBメモリは起動ディスク用に初期化される(保存しているファイルが消える)のでご注意ください。
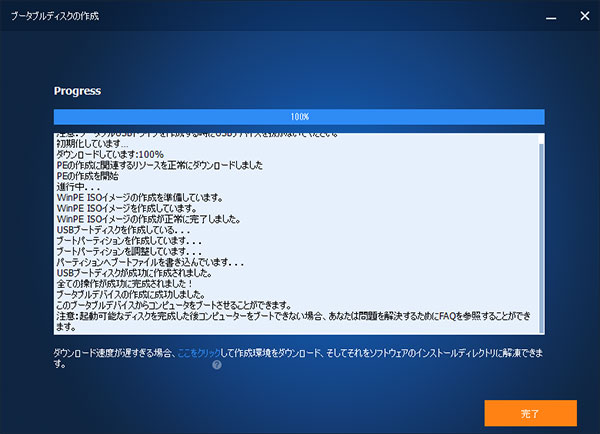
現在おすすめのUSBメモリは海外パッケージの東芝やSanDisk製でUSB3.0対応の16GBモデルが安いお店で1000円未満となっています。現在の主流は16GB以上なので、古い製品や容量の小さい製品は価格が高くなっていることがあります。内容を表したラベルが貼れる幅のあるUSBメモリをおすすめします。 USBメモリに貼るのに丁度良いラベルは「マイタックラベル ML-6」などがあります。
PR 販売店
書き込み対応で起動ディスク対応のDVDドライブなどがある場合は、CD-RやCD-RWにISOファイルで焼くのもおすすめです。CD-Rはその都度使い捨てになりますが、CD-RWは消去して作り直すことが可能です。起動はUSBメモリに比べて遅くなります。CD-R等にラベルを貼るのは回転が不安定になり読み込み不良の原因となります。
「DVDドライブ」で直接書き込むのに失敗する場合は「ISOファイルをエクスポート」で保存したあとに、そのISOイメージファイルを右クリックして「ディスクイメージの書き込み」を行うことで正常にできる場合があります。
ブータブルディスクからの起動を確認
ブータブルディスクを作成したら正常に動作してディスクが認識されてるかを確認するために、作成したブータブルディスクからAOMEI Backupperを起動させてみます。
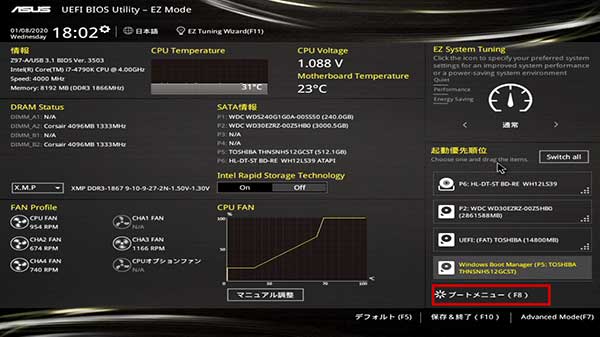
ブータブルディスクを接続した状態でマザーボードのブートメニューを表示させるかUEFI BIOS画面を開きます。画面表示はお使いのマザーボードにより異なります。
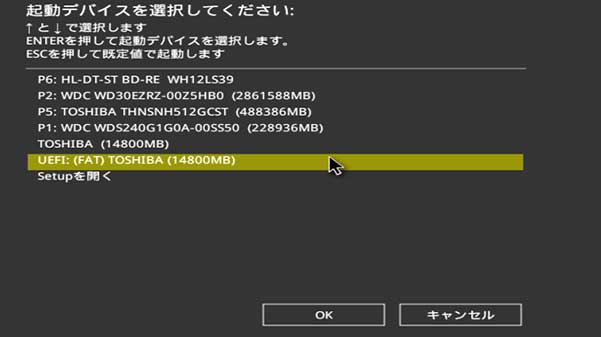
作成したAOMEI Backupperのブータブルディスクを選択してAOMEI Bakupperを起動します。
ここでは16GB(有効14.8GB)のTHOSIBAのUSBメモリにUEFIで作成しているので「UEFI:TOSHIBAを選択しています。P1からP6はSATA接続のHDD/SSDとなっています。
UEFI BIOSは起動してピコッと音がしたときにDelキーを連打すると成功しやすいです。最近のマザーボードはファーストブート機能で素早くWindowsが起動してしまうので、再起動時のUEFI画面を表示するためにDelキーを押すタイミングがシビアになっています。Delキーの代わりに直接ブートメニューを表示するキーが起動画面で案内表示されている場合があります。
マザーボードのユーティリティプログラムでWindows上で再起動して自動でUEFI BIOSの設定画面を開く機能が付属している場合があります。
Sample

ブターブルディスクから AOMEI Backupper
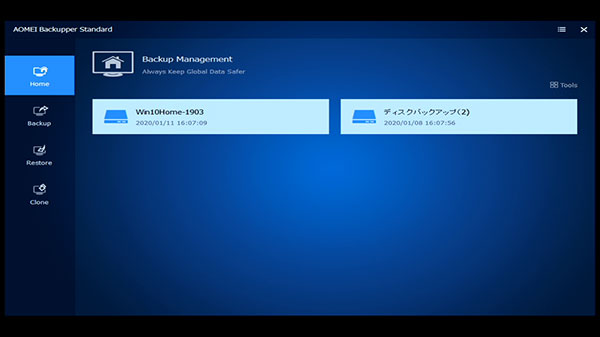
ブータブルディスクからAOMEI Backupperを起動した場合は表示言語は英語となります。使い方はWindows上のAOMEI Backupperと同じです。
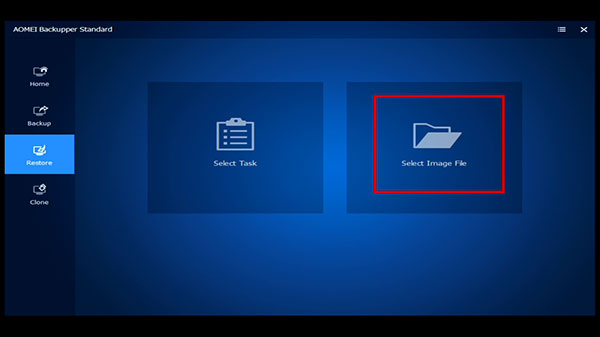

ここで表示されるバックアップタスクはブータブルディスクを作成したときに作られていたタスクとなります。最新のバックアップを表示したい場合は「Restore」から「Select Image File」でバックアップファイルを読み込む必要があります。
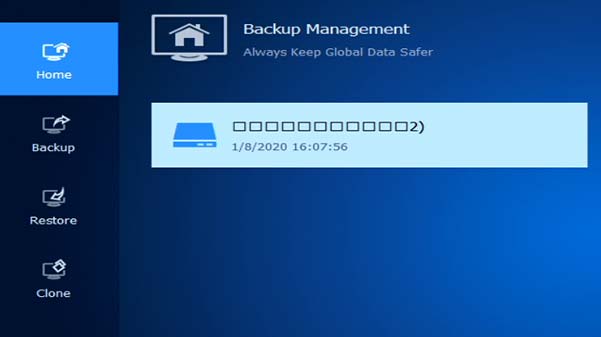
環境によってはブータブルディスクでJapanese Languageが機能せず日本語が文字化けしたりキーボードが英語配列(特定の記号の位置が日本語キーボードとは違ってしまう)となってしまう場合があります。日本語が文字化けしている場合は、日付などの情報からバックアップタスクを判断します。ブータブルディスクを作成し直すと正常になる場合があります。英語仕様なだけならばバックアップの復元などの動作は正常に行えます。
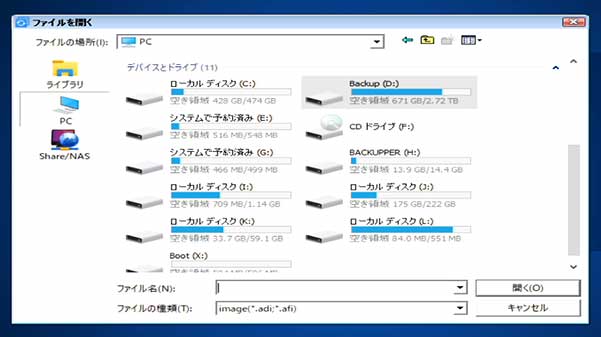
「Restore」から「Select Image File」を開き、「PC」から必要なディスクが認識できていることを確認します。
ここでは、Windowsでは表示されないすべてのパーティションがドライブとして表示されます。また、ドライブレターはWindowsで設定された順序とは異なります。これはつまり、Windowsで使用しているCドライブとここで表示されるCドライブは別のドライブの場合があります。ドライブレター[c,d,e]の順序が異なるのはAOMEI Backupperに限らず、他の起動ディスクやWindowsを新規にインストールした場合なども同様に起こります。ドライブの識別はドライブレターでは無くドライブのボリュームラベルを設定するようにしましょう。
Windows PEのブータブルディスクは使用しているWindowsのバージョンに合わせて生成されるため環境に依存します。異常がある場合はLinuxでブータブルディスクを作成してみましょう。LinuxはWindowsとは全く別のOSであるため、ドライバ関係でディスクが認識しない、操作ができないなどが起こることがあります。
Pro版について
Lifetime [生涯アップグレードについて]
バージョンのアップグレードがある場合、生涯アップグレード版では追加料利金が不要で最新のソフトを使うことができます。
1年版では1年間は追加料金なしで最新版に更新できますが、それ以降はアップグレードの購入が必要となります。
Windows10ではWindows10のままシステムが更新されていきます。システムに影響するソフトで古い物は正常に動作できなくなることがあるため、購入する場合は生涯アップグレード版をおすすめします。
PR 購入はこちら
ライセンス購入後の登録
標準版をお使いの場合はアンインストールをせずにメニューからライセンスを登録することで機能の制限が解除されたPro版となります。
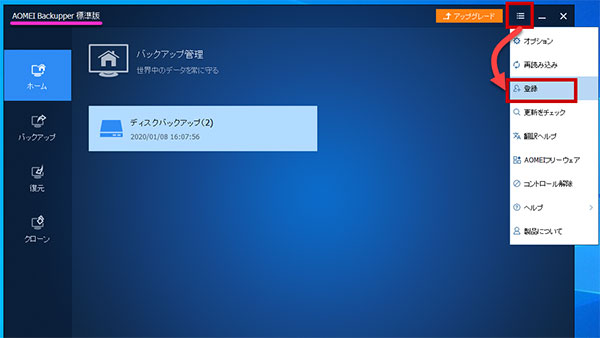
ライセンスコードを購入済みの場合はライセンスコードを貼り付けて「登録」します。ライセンスコードがない場合は「アップグレード」から購入することもできます。
購入する場合は[1年/1PC](アップグレード1年間無料更新で1台のPCで使える)や[Lifetime / 生涯無料アップグレード](常に最新版が追加料金なしで使える)などライセンス形態の種類がありますのでよく確認しましょう。
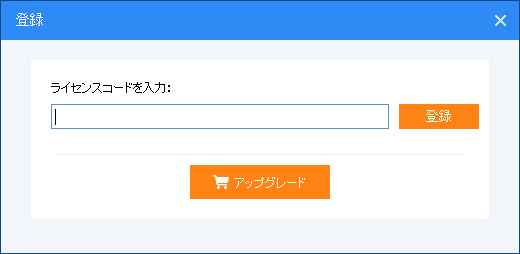
ライセンスコードを登録するとAOMEI Backupper 標準版がAOMEI Backupper プロ版に変わります。作成したバックアップタスクや設定は引き継がれます。
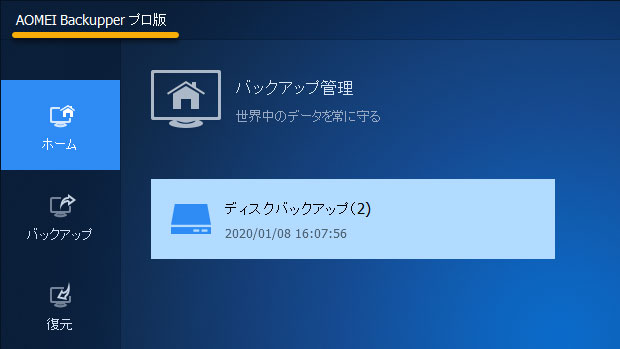
プロ版の便利な機能
バックアップイメージをマウントできる
バックアップイメージをマウントすることで、特定のフォルダからファイルを探し出して、必要なファイルだけを復元することができます。
間違えて削除してしまった!
間違えて上書きしてしまった!
といったファイルを古いバックアップから探し出して復元することができます。
バックアップイメージを合併できる
フルバックアップ後に増分バックアップを繰り返すとファイル数が増えていきます。
古い日時のバックアップを使うことがない場合、残したい一番古い増分バックアップに合併してそこがフルバックアップになることで、それ以前のバックアップファイルを減らすことができます。
スケジュールのバックアップに差分スキームが使える
フルバックアップに対応する差分バックアップを行うことで、復元に必要なファイルは最初のフルバックアップ+復元したい日時の差分バックアップの2種類となります。
途中の差分バックアップファイルは復元に不要なので、途中のファイルが壊れていて復元できないという事態が起こりにくいバックアップ方式です。それぞれの差分バックアップのファイルサイズは増分バックアップよりも使用する容量が大きくなります。
削除機能のあるバックアップスキームが使える
残しておきたいバックアップの数や日数に応じてフルバックアップを作成して、古いバックアップを自動で削除してくれます。
バックアップを暗号化できる
暗号化することでバックアップの中身のファイルを他人が盗めなくします。
暗号化にはCPU処理が必要で、性能によりバックアップに掛かる時間が長くなります。
システムディスクのクローンができる
バックアップの復元では無く、新しいディスクで起動できるようにシステムディスクをコピーできます。
バックアップを作成して新しいディスクに復元させるよりも簡単で早いです。