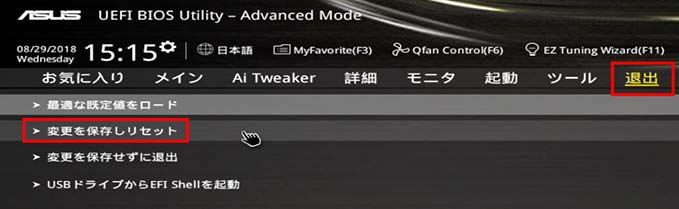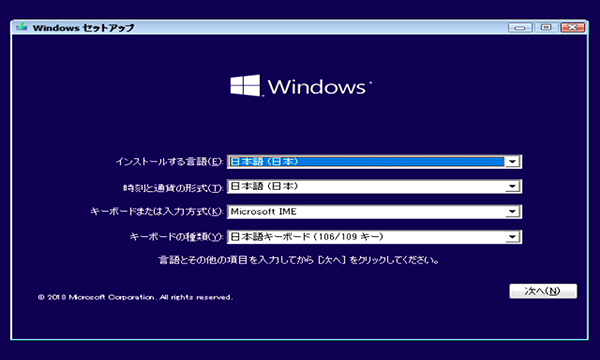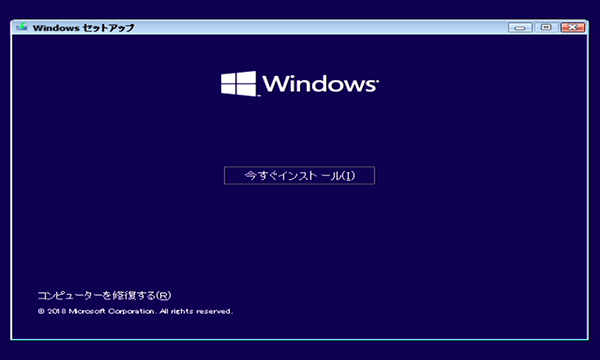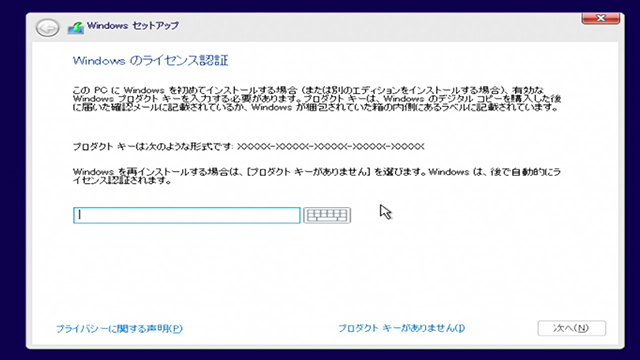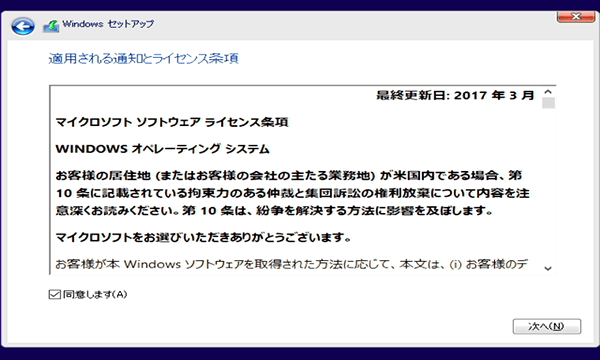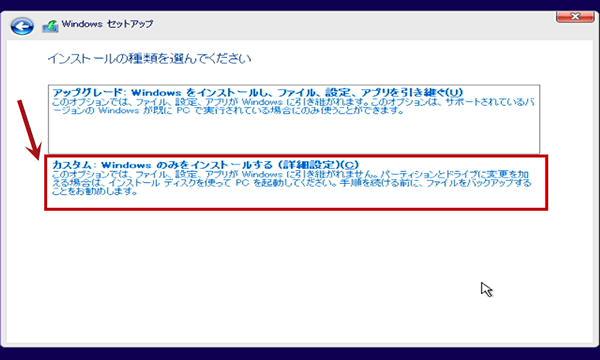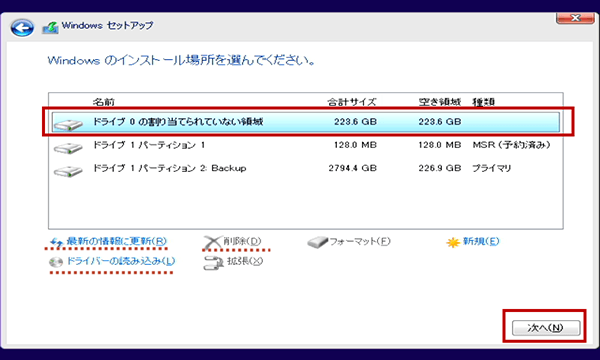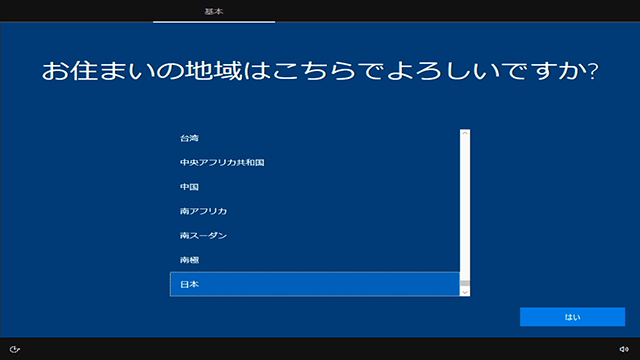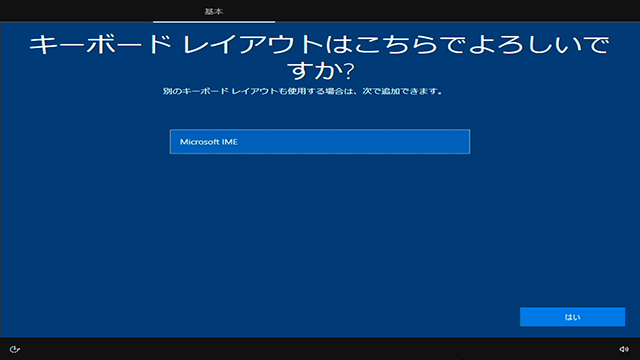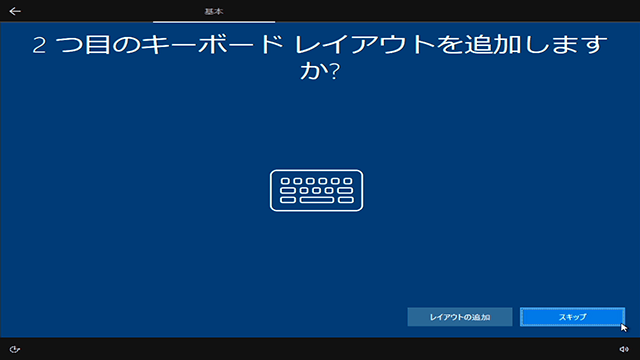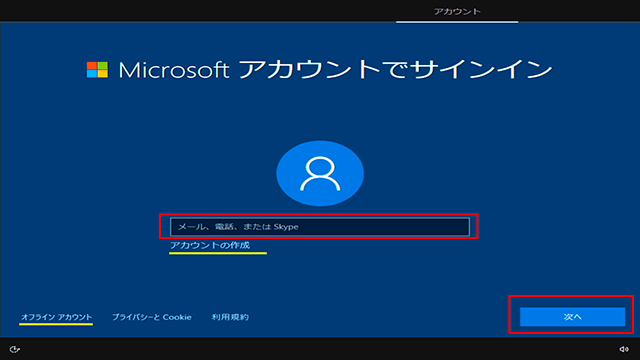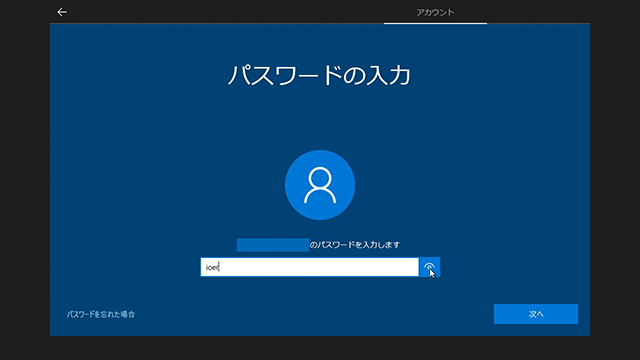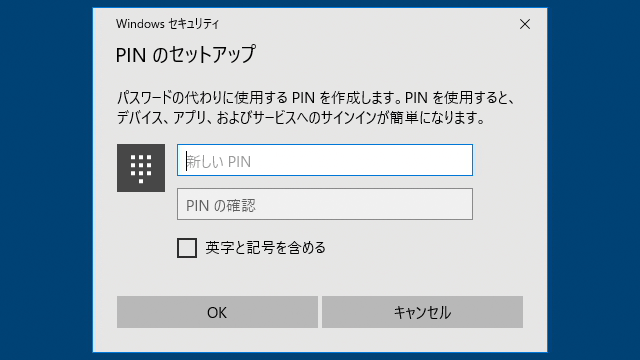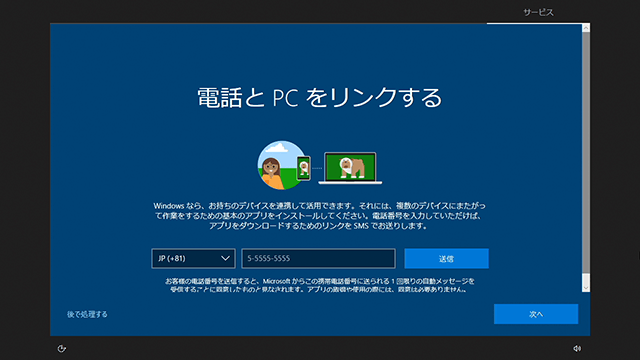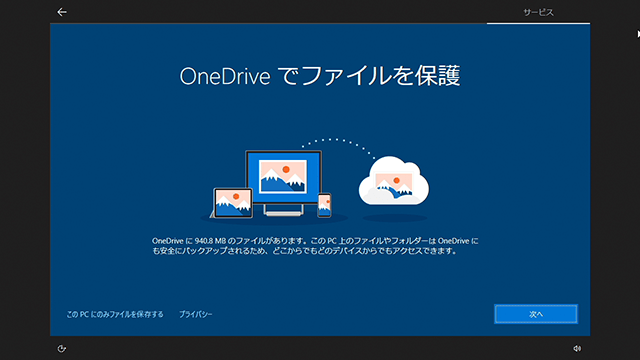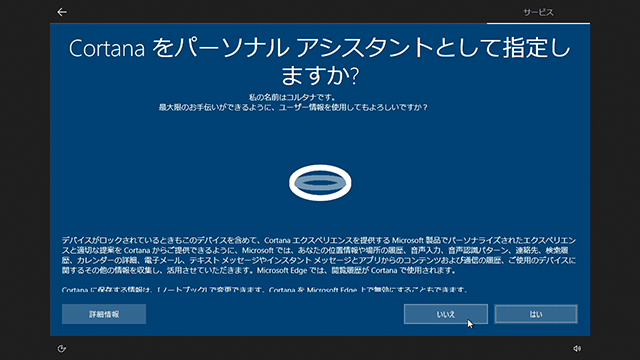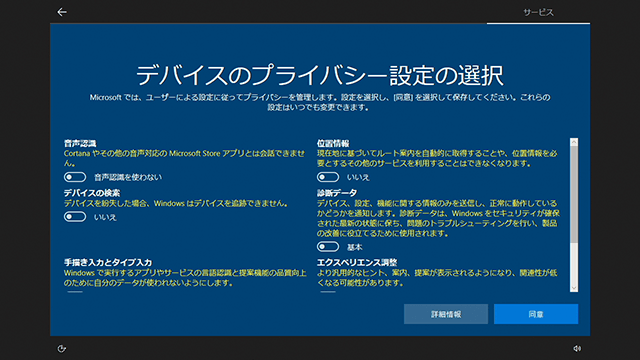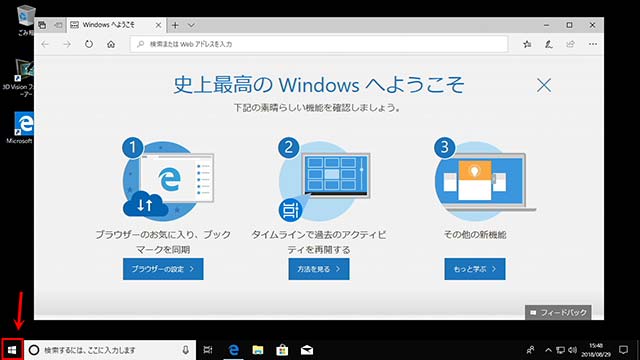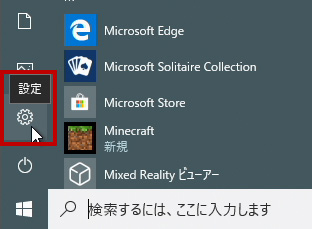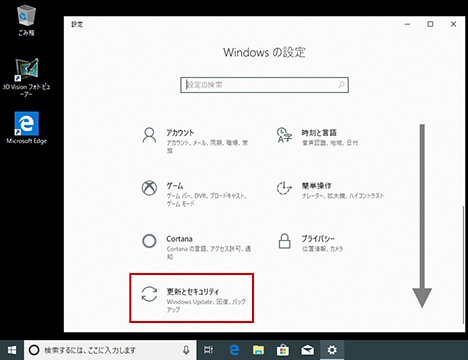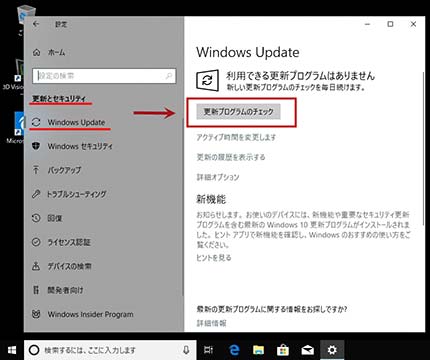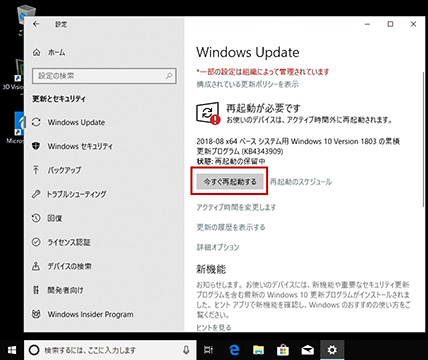Windows10をクリーンインストールする
概要
作成したWindows10のインストールディスクを使用して、Windows10をクリーンインストールする手順を紹介します。
ここでは Windows10 1803 April 2018 Update が適用済みのインストールディスクを使っています。バージョンによりインストール中の画面や機能の設定が異なります。
インストールの準備
バックアップで戻せるようにする
使用中のSSDやHDDにクリーンインストールを行う場合は、バックアップソフトを使ってディスクの完全バックアップを実行しましょう。
これにより、クリーンインストールを始める前の状態にディスクを戻すことができるようになります。
Windowsが起動できなくてもバックアップソフトが起動できるように、バックアップソフトの起動ディスクを作成しましょう。
不要な機器やディスクを取り外す
トラブルを防ぐために、PCをシャットダウンして電源を完全に切った状態(コンセントを抜いても良い)で、インストールで使わない機器やディスクはケーブルを抜いて認識しない状態にするのが安心です。
こうすることで、間違えて別のディスクを消してしまったり、接続してる非対応の機器が原因でインストールに失敗するトラブルを防ぐことができます。
インストール中に余計な機器を認識しなければ良いので、内蔵ディスクの場合はディスクをケースから取り外さずに電源ケーブルを引き抜くだけで良いです。USB機器はPC本体に接続されているUSBケーブルを外します。
ストレージの起動優先を変更する
マザーボード UEFI(BIOS)の起動設定(Boot)で起動優先を1番目にインストール先のディスク、2番目にインストール用ディスク(USBメモリやDVD)にします。
マザーボードの設定画面は製品により異なります。主に起動やBootと表示される項目にあります。
UEFIに対応しているPCでは、起動ディスクにUEFI表示ありとUEFI表示なしが選択できる場合はUEFIありを選択します。
設定を保存(F10キーまたは、メニューから退出の保存[SAVE]してリセット[Reset/Boot/Restart])して再起動します。
この設定を忘れるとインストール中の再起動が正常に行えずにトラブルが起きる場合があります。
インストール先となるディスクが起動可能になっていて、インストールではなく元のWindowsなどが起動してしまう場合は、マザーボードの起動設定を表示させて、自動起動ではなくインストールディスク(USBメモリやDVD)を選択して直接起動させます。
Windows10のクリーンインストール
ここでは、 Windows10 1803 April 2018 Update が適用済みのインストールディスクを使っています。同じWindows10でもバージョンの違いにより、設定する機能や表示が異なります。
言語とキーボードを選択
インストールディスクからWindowsセットアップが起動すると、まずはキーボードと言語を選択します。日本語のWindowsを日本語のキーボードで日本で使う場合はそのまま次へ進みます。
配列が異なる英語キーボードなどの場合は正しく入力できるように選択します。
インストールと修復
「いますぐインストール」に進みます。
「コンピューターを修復する」は、インストールした同じバージョンのWindowsに問題が生じている場合に進みます。再インストールせずに直せる場合があります。
Windowsのライセンス認証
新規インストールの場合は、Windowsを購入したときに付いてくるプロダクトキーを入力します。 インストールするOSと同じ種類のプロダクトキーが必用です。
同じ種類のOSであれば、バージョンが違っても使用できます。例えば、購入したときにWindows10 1709 Create Updateの場合、Windows10 1803 Fall Create Updateのインストールにそのプロダクトキーを使うことができます。
使用していたライセンスで再インストールする場合はプロダクトキーは「プロダクトキーがありません」へ進みます。
以前のライセンスが登録されていて同じPCの場合 、Windows起動後にインターネットでライセンス認証が行われて使うことができます。
Microsoftアカウントで登録している場合は、異なるPCでもほぼ問題なく認証が行われますが、ライセンス形態などにより電話での確認が必要になる場合があります。
異なるPCに再インストールする場合、ライセンスでPCの移動が許可されている必要があります。
BTOやメーカーPCでそのPC専用のライセンスでインストールされている場合は、異なるPCでの再インストールはライセンス違反となり認証が通らなくなります。
同じPCでパーツ交換によりインターネットでの認証が通らなくなった場合は、同じPCでの再インストールである事を電話で伝えれば認証することができます。 Windows起動後にライセンス認証に失敗した場合は電話認証などの手順が表示されるので、画面の案内に従ってください。
また、32bit専用を購入している場合は64bitで使うことはできません。
適用される通知とライセンス条項
ライセンス条項に「同意」して次へ進みます。
インストールの種類
インストールの種類は「カスタム」を選択します。
ここではWindowsをクリーンインストールします。 設定などを引き継いで新しいバージョンにアップグレードする場合には「アップグレード」を選択します。
Windowsのインストール場所
Windowsのインストール場所はインストール先となるディスクを選択します。
使用済みのディスクの場合は一度「削除」を行い、真っ新にします。
パーティションが複数に分かれている場合は同じディスクのすべてのパーティションを「削除」して、1つの空きディスクにします。
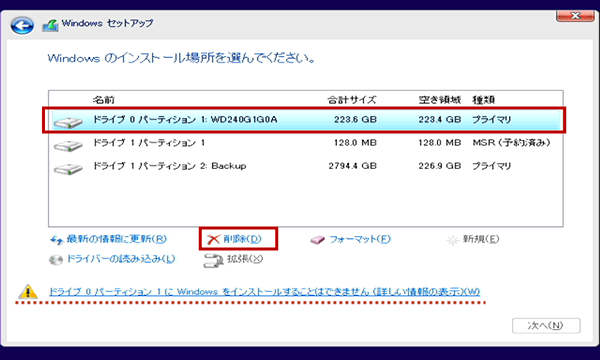
ここではWindowsのインストール先はドライブ0ですが、ディスクを認識する順番によりドライブ番号が変わることに注意が必要です。
重要: 同じディスクでDドライブなど起動とは別に、 パーティションを区切ってデータ保存用ドライブを用意している場合、そのパーティションは削除せずに残す 必要があります。削除するのはインストール先となるCドライブとして使われているパーティションとドライブレターが割り当てられないシステムパーティションです。
DドライブやDドライブはその時起動しているWindowsで割り当てられているドライブレターのため、そのWindowsが起動している状態以外ではボリューム名や容量で判断する必要があります。
MBRで初期化されているディスクの場合、UEFIでのインストールにはすべてのパーティションを削除してGPTディスクに変更できるようにする必要があります。
Windowsのインストールが標準で対応していない新しいチップセットやストレージの場合、「ドライバーの読み込み」でWindows用のドライバを読み込む必要があります。
PCのリカバリについて
メーカーPCなどリカバリ用のパーティションがある場合、クリーンインストールなどでブート情報が変わるとリカバリが機能しなくなります。そのPCのリカバリが必用な場合はクリーンインストールではなく、リカバリ(初期化)を実行してからのWindows Updateでの更新をおすすめします。
メーカーのリカバリを使用しなくても、Windowsでバックアップソフトを使うことで、リカバリと同じことができます。
Windowsのコピー
インストールディスクからインストール先へWindowsがコピーされます。ディスクの速度などPC性能によりかかる時間は異なります。
インストールディスクからのコピーが終わると再起動します。
再起動後に再びインストールディスクが起動してしまう場合は、インストールディスクを取り外すか、UEFI(BIOS)の起動設定で、起動の優先順をインストール先となるディスクが1番目になるように設定します。
再起動後にトラブルが起きて進まなくなる場合、なんらかの機器が悪影響を及ぼしている可能性があります。インストールに不要な機器を取り外してやり直してみましょう。
Windowsインストールの基本設定
地域の選択
お住まいの地域を選択して「はい」へ進みます。
キーボードレイアウト
キーボードレイアウトには、最初に設定した言語とキーボードに合わせたものが選択できます。
2つ目のキーボードを追加することができますが、不要であれば「スキップ」で進めます。
Windowsのアカウント
Microsoftアカウントとローカルアカウント
Microsoftアカウントでサインインします。
Microsoftアカウントを所有していない場合は「アカウントの作成」で作成します。
従来のローカルアカウントでWindowsのアカウントを作成する場合は「オフラインアカウント」へ進みます。
Windows10では様々な機能がMicrosoftアカウントで管理されるため、フル機能を使用するにはローカルアカウントでもMicrosoftアカウントを登録する必要があります。
Microsoftアカウントのパスワードを入力します。ローカルアカウントの場合はWindowsのログインパスワードを作成します。
入力したパスワードは○のようなアイコンボタンで確認することができますが、この状態での入力はできません。
2段階認証
Microsoftアカウントに2段階認証を設定している場合は、認証コードを入力して本人であることを認証します。
PIN
PINを作成します。
PINはWindowsにログインするときなどのパスワードの代わりに使います。
パスワードは不正防止のために複雑な英数字にしていることが一般的ですが、自分用のPCでのPINは入力しやすい4桁の暗証番号で構いません。他人に自分のWindowsを起動させたくない場合はPINに英字や記号を含めることもできます。
PINに銀行の暗証番号などは絶対に使わないでください。
スマホのロック番号と同じにした場合、PCとスマホのどちらかが知られると両方でアクセスされる恐れがあります。
機能の設定
電話とPCをリンク
電話とPCをリンクするでは入力せずに「次へ」進むことができます。
OneDrive
OneDriveでファイルを保護では、OneDriveを使用しない場合は「このPCにのみファイルを保存する」へ進みます。
OneDriveはインターネットを介してファイルを保存できるクラウドストレージです。Google DriveやDropBoxなどと同じようなものでWindows標準のクラウドがOneDriveです。
OneDriveはWindows以外のスマートフォンでも使うことができます。
Cortana
Cortanaを使用しない場合は「いいえ」へ進みます。
Cortanaは音声認識などを使わないデスクトップPCでは設定しなくても問題ありません。
デバイスのプライバシー
デバイスのプライバシーは不要な機能は「いいえ」に変更して「同意」に進みます。
デスクトップPCの場合は「すべて いいえ」で問題ないです。
Windows Updateで最新の状態に更新
Windowsが起動したらまずは、設定の「更新とセキュリティ」からWindows Updateの「更新プログラムのチェック」で最新の状態に更新して再起動します。
これで最新のWindowsがクリーンな状態で動作するようになりました。
必要に応じて、マザーボードのドライバやユーティリティをインストールし、グラフィックボードの最新のドライバをインストールします。
この状態でバックアップソフトを使って起動ディスクの完全バックアップを実行しておくと、トラブルが起きたときにWindowsのインストールをやり直さずにこの状態に戻すことができるようになります。