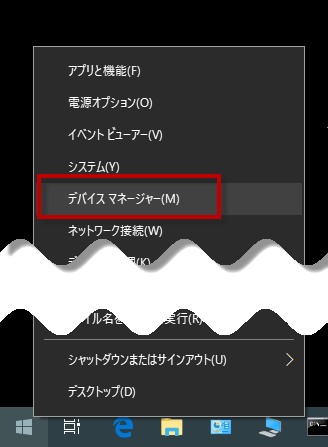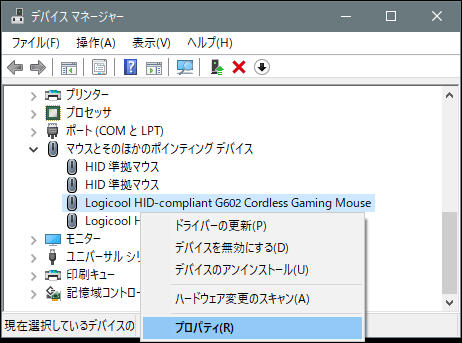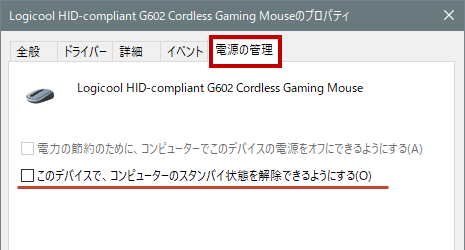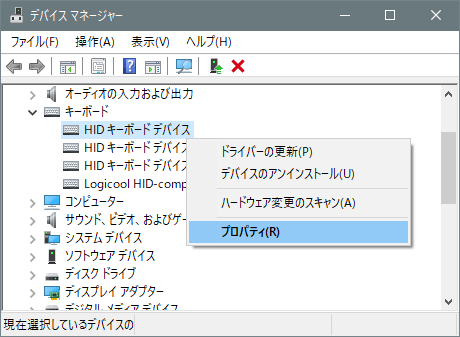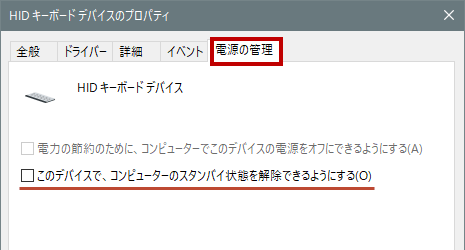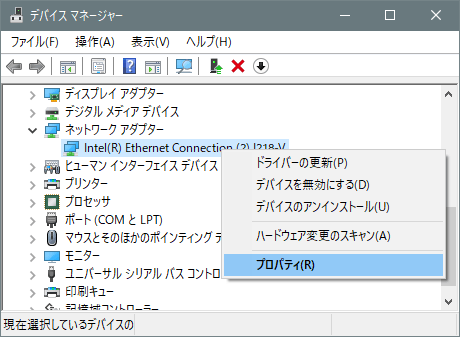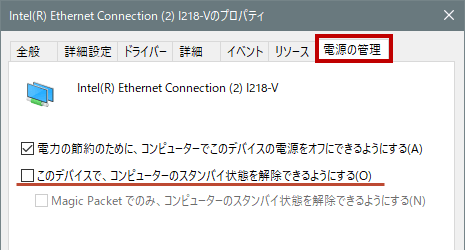マウスやキーボードでスリープから起動しないようにする
概要
PCをスリープで終了したあとに、マウスが動いた、キーボードが押された、ネットワークで通信を受信したときに、スリープが解除されて起動してしまう(スタンバイ状態が解除されてしまう)問題を解決する設定を紹介します。
デバイスマネージャで電源の管理
スリープでPCを終了させた場合、マウスの動きやキーボードを触ってしまったときにスリープが解除されて起動してしまう場合があります。
スタンバイ状態の解除はデバイスのプロパティにある「電源の管理」で設定することができます。
[このデバイスで、コンピューターのスタンバイ状態を解除できるようにする]が有効の場合に、そのデバイスの動作により自動的にスリープなどスタンバイ状態が解除されます。
デバイスの設定は「スタート」を右クリックして「デバイスマネージャ」を開きます。
スタンバイ状態が解除されてしまう原因のデバイスで右クリックしてプロパティを開き、「電源の管理」で[このデバイスで、コンピューターのスタンバイ状態を解除できるようにする]のチェックを外して無効にします。
電源の管理とは別に、Windowsのアップデートやメンテナンス機能などによりPCが自動で起動する場合があります。これはPCを使ってるときに動作させて重くしないために、PCを使ってないときに実行させる機能によるものです。
更新などでファイルの操作中にWindowsの電源機能を使わずに電源ボタンなどで強制的に電源を切ると、システムデータが壊れて起動できなくなることや動作が不安定になる原因となるのでご注意ください。(電源ボタンでシャットダウン命令となる場合は安全です。電源ボタン長押しでの強制電源断はデータが破損する場合があります。)
マウスでスタンバイ状態が解除されないようにする
マウスで[このデバイスで、コンピューターのスタンバイ状態を解除できるようにする]が有効になっていると、マウスがちょっと揺れたりして動いただけでもスタンバイ状態が解除されてPCが起動してしまいます。
マウスでのスタンバイ状態の解除は標準で有効になっているため、スリープにしたのにマウスが動いてすぐにPCが起動してしまうというトラブルの大きな原因となっています。
1台のマウスであっても多ボタンなどの拡張機能のために複数のデバイスとして登録されている場合があります。それらをすべて無効にします。
マクロ機能のあるマウスなど一部のマウスはキーボード機能を持っているため、キーボードとしても登録されています。キーボードも一緒に無効化しましょう。
キーボードでスタンバイ状態が解除されないようにする
キーボードの場合はボタンを押した場合に反応します。PCの電源ボタンを使わずに起動できるため、便利な場合もあります。
キーボードの電源管理でもマウスの機能がキーボードとして登録されている場合があり、キーボードを有効にしてマウスを無効にしたい場合は、1つずつ無効にしてスリープにして、マウスを動かして反応を確認する作業が必要です。
ネットワーク通信でスタンバイ状態が解除されないようにする
ネットワークアダプタ (LAN)が通信を受信した場合に、スタンバイ状態が解除されてしまうことがあります。
通信機能でスタンバイを解除する必要が無い場合は、ネットワークアダプタの「電源の管理」で[このデバイスで、コンピューターのスタンバイ状態を解除できるようにする]のチェックを外して無効にしましょう。
「電源の管理」が無い場合は、ネットワークアダプタの「詳細設定」の[Wake on LAN]などの電源機能をご確認ください。
Windowsの設定とは別にマザーボードの設定で[Wake on LAN]等が有効に設定されている場合があります。PC起動時にDELキーを押してUEFI BIOSの設定を開いてご確認ください。
マザーボードの設定は製品により異なります。マニュアル等でご確認ください。