バックアップ初心者でもわかる
Acronis True Image 10 Homeの使い方
初心者でもわかりやすいバックアップ手順
まずはAcronis True Image 10 Homeで初めてバックアップする人のための手順をご案内します。
バックアップの準備
システムトラブルを回避するためのバックアップにはできるだけバックアップ専用にハードディスクを用意してください。USB2.0の外付けハードディスクなら初心者でも簡単に扱うことができます。
専用にハードディスクを用意する理由は、ハードディスクは大容量で低価格そして高速であるからです。DVDにバックアップする場合、枚数がたくさん必要になり書き込む速度も遅いため、いつでも元に戻すためのまめなバックアップには不向きです。また、DVD±Rでは削除することができず、DVD±RWは削除して使い回すことができますが1枚の価格が高いためハードディスクを用意するよりもとても高くついてしまいます。
- 【PR】Amazon:外付けハードディスク
- 【PR】ツクモ(TSUKUMO):
外付け HDD
- 【PR】ioPLAZA(アイオーデータ直販):外付け HDD
- 【PR】パソコン工房:外付け ハードディスク
- 【PR】ソフマップ:外付け HDD
ドライブにはボリューム名を必ず付けておいてください。CやDといったドライブレターはバラバラになってしまうことがあります。ボリューム名を付けておけばどれがどのドライブかすぐに判断することができます。起動CDから起動すると、ドライブの認識される順番で割り当てられるため、複数のディスクやパーティーションがあると、間違えて他のデータが保存されている場所に復元してしまう危険性があります。
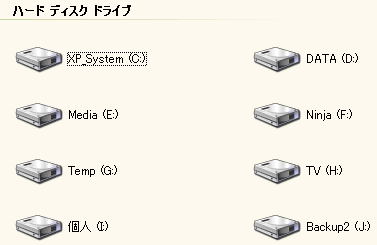
C:D:E:などの順番が変わってしまっても、内容が分かるボリューム名を付けておくと安心です。XP_SystemだとWindows XPのシステムドライブだと、DATAだとデータ用ドライブだと判断することができます。この名前は自分で分かる名前にしましょう。
マイコンピューターを開き『名前の変更』で設定することができます。エクスプローラなどでドライブを右クリックして『プロパティ』を開くことでもボリューム名を設定することができます。
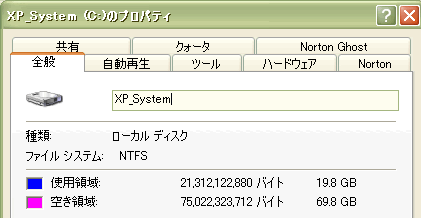
バックアップ用ドライブにAcronisフォルダを作成しましょう。バックアップ用のドライブを開き、右クリックの『新規作成』の『フォルダ』で新しいフォルダを作ることができます。できたフォルダは『新しいフォルダ』という名称なのでこれを『Acronis』に変更します。フォルダ名は自分で管理できる好きな名前で構いません。
Acronis True Image 10 Homeのメイン画面

バックアップロケーションの作成
バックアップロケーションとは、バックアップファイルの保存場所です。ロケーションを作成することで、バックアップファイルの管理が自動化されて便利になります。
ロケーションを使わずに、バックアップを保存する場合、バックアップのファイル名や履歴を自分で管理しなければなりません。
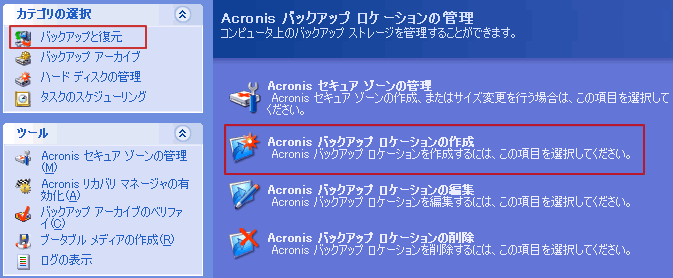
左上のバックアップと復元を選ぶと、最初の画面に戻ることができます。
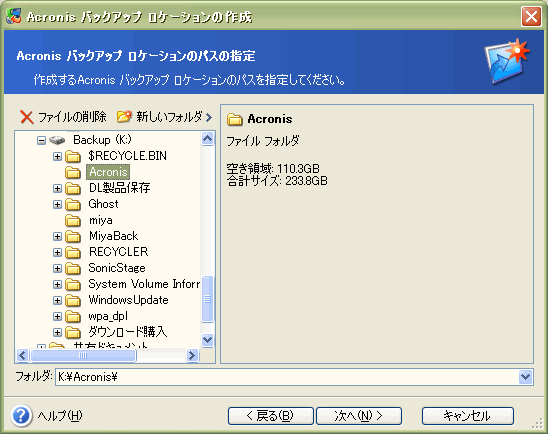
ここでは例としてBackup(K:)ドライブのAcronisフォルダを指定しています。
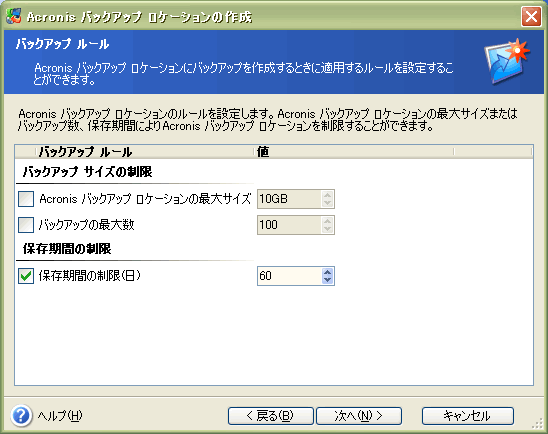
次に、このロケーションに対するバックアップのルールを作成します。
ロケーションの最大サイズは、このフォルダに保存されるバックアップのデータ容量の最大値です。これを超えた場合、古いバックアップから削除されてこの容量内に収まるように調整されます。
バックアップ最大数は、保存されるバックアップの個数です。これを超えた場合、古いバックアップから削除されて、この個数内に収まるように調整されます。
保存期間の制限は、過去どこまで遡って復元したいかです。指定した日数を超えたバックアップは削除されます。
ここでは、過去60日間のバックアップが保存されるように、保存期間の制限のみを60日と指定しています。
次は設定の確認が表示されて、実行を選択することでロケーションが作成されます。作成したロケーションを修正したい場合は、ロケーションの編集で何度でも設定変更することができます。
タスクスケジュールの作成
自動でバックアップを行うための設定をします。
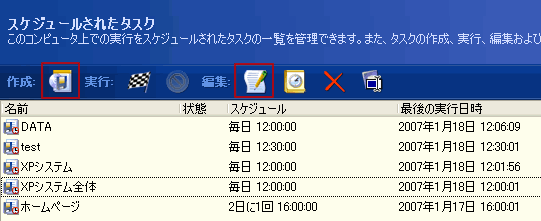
作成ボタンで新しいバックアップタスクを作成しましょう。

ディスク全体、または個別のパーティションを選択します。これは、メーカーのリカバリーのように、強力にディスクのデータを元に戻すことができるバックアップです。Windows の調子が悪くなったときにも有効です。復元はディスク全体やパーティーションだけではなく、特定のファイルだけを復元させることも可能です。
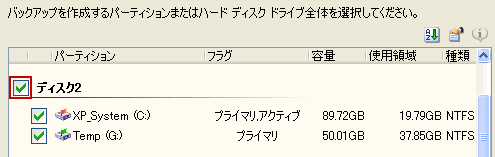
ここでは、ディスク全体を確実にバックアップするために、ディスクの横をチェックします。ディスクでは、そのディスクに含まれるパーティーションC:やD:などの他に、起動をドライブやパーティションを管理するMBRも含まれます。
不具合が起きる前にバックアップしておくと、ウイルス感染などにより起動できなくなるほど不具合が生じたディスクも、物理的に故障していなければ不具合が起きる前の過去の状態に戻すことができます。※機器の故障は復元できません。
バックアップの保存先に、作成したロケーションを選択します。ロケーションではなく、コンピュータからフォルダを選択した場合、ロケーション機能が使用できませんので、必ずロケーションを選択してください。
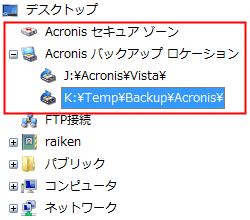
バックアップポリシーでは、バックアップの作成方法を選択します。
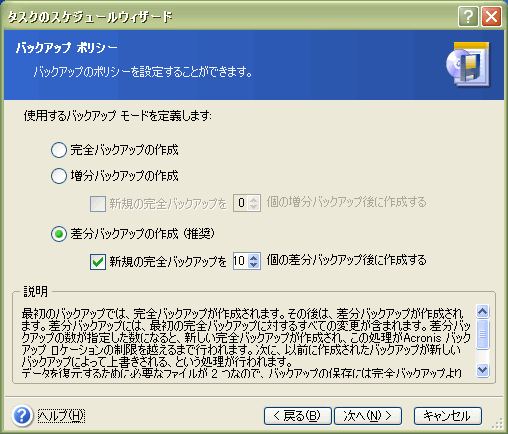
バックアップに必要な時間とリソース(ディス容量)を節約するために差分バックアップを選択します。
増分と差分バックアップでも、最初の1回目は完全バックアップが作成されます。それ以降は、増分なら前のバックアップからの変更のみ、差分なら、完全バックアップからの変更のみが作成されます。
増分では前回のバックアップとの差で作成されるため、中間の増分バックアップは削除できません。削除する場合、それ以前を一括して削除する必要があります。
差分では、完全バックアップと必要な差分バックアップの中間を削除しても影響はありません。
ここでは、10回ごとに完全なバックアップを作り直すようにオプションも選択しています。完全バックアップが古すぎる場合、差分バックアップが完全バックアップと同等のサイズになってしまう可能性があります。完全バップアップが新しいほど変更箇所が少なくなり、差分のサイズが小さくなります。
注意:バックアップポリシーは、「タスク」で保存先に「ロケーション」や「セキュアゾーン」を選択した場合に表示されます。それ以外でのバックアップ方法では、指定回数後の自動完全バックアップ作成が指定できません。
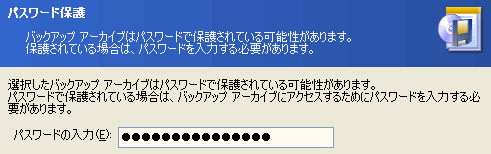
次のパスワードの保護では、パスワードを指定すると、バックアップの復元に同じパスワードを入力する必要があります。自分以外に復元させたくない場合は指定しましょう。

バックアップオプションはデフォルト設定で構いません。
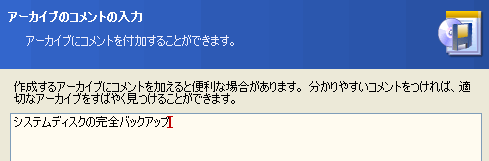
復元するときに、バックアップを選ぶときの参考になるようにコメントを記述します。コメントを入力しないとどのバックアップなのか分からなくなってしまいます。
スケジュール設定
設定が繋がっていますが、ここからはバックアップスケジュールの設定です。
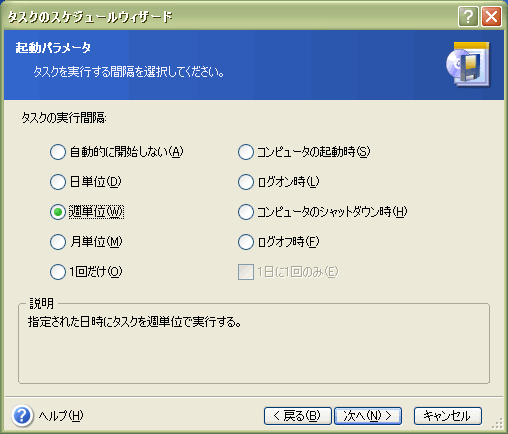
いつバックアップするのかを選択します。
起動やシャットダウン、ログオンやログオフは、スリープモードへの移行や復帰時には作動しません。
自動的に開始しないを選ぶと、タスクのメイン画面でタスクを選択し、作成ボタンを押したときだけバックアップが実行されます。
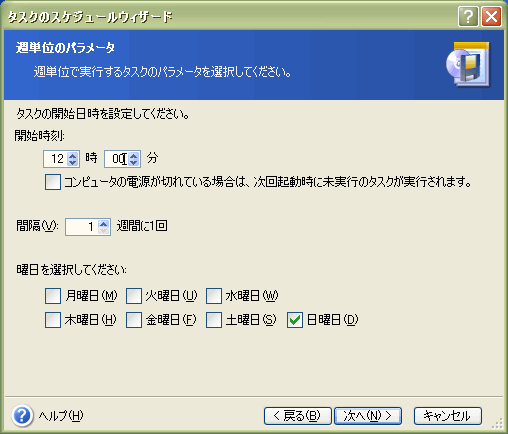
ここでは週単位を選びましたので、どの曜日のいつの時間に実行されるかを指定します。この設定の場合、毎週日曜日のお昼にバックアップが作成されます。この場合の復元は、過去60日間の日曜日のお昼の時点に戻すことができるようになります。
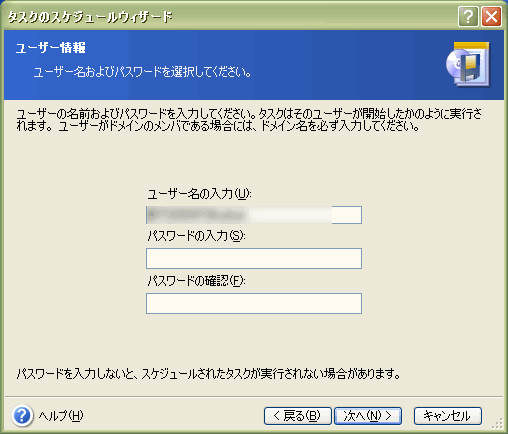
パソコンのログインするための情報を入力します。パスワード入力不要でパソコンが使える場合は入力する必要はありません。
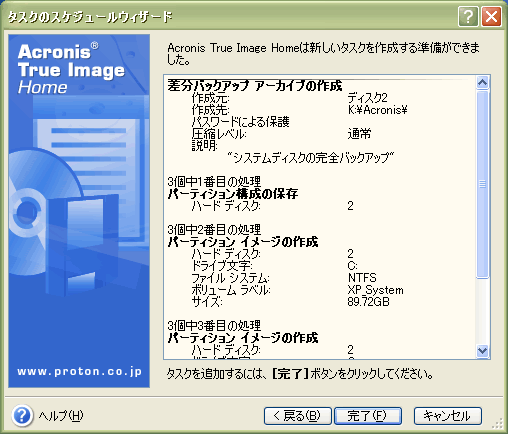
確認が表示されて完了します。
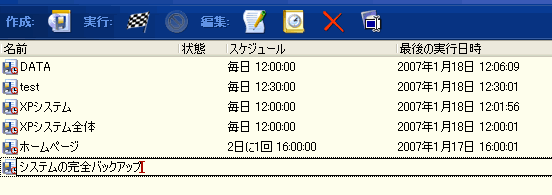
タスクに新しく追加されるので、分かる名前に変更しましょう。
(様々なタスクを試しているためズラリと並んでいますが、ここでは関係ありません)