バックアップの作成
Acronis True Image 10 Home
バックアップの保存場所
・リムーバブルメディア(DVDなど)
・通常のフォルダ
・Acronis バックアップ ロケーションを作成したフォルダ
・Acronis セキュアゾーン
リムーバブルメディアにバックアップ
リムーバブルメディアにバックアップする場合、そのメディアから起動して復元するためのイメージも付け足すことが可能です。 DVDに書き込んだ場合、バックアップDVDからパソコンを起動してAcronis True Imageを実行することができます。
ハードディスクなどにバックアップを保存している場合、バックアップを含まない起動CDを作成することもできます。
DVDメディアは記録できる容量が少ないため、通常のバックアップにはバックアップ用にハードディスクを用意することをお勧めします。一層DVD約60枚分の容量になる320GB USB2.0対応HDDが17800円程度で購入できます。
通常のフォルダ
特定のバックアップを常に保存したい場合や、バックアップの履歴を自分で管理したい場合に、通常のフォルダを選択してそこにバックアップを作成します。
バックアップロケーション
バックアップ ロケーション では、通常のフォルダにバックアップを管理するためのロケーションを作成します、
ロケーションは、そのフォルダに保存する バックアップの最大容量、最大個数、最大日数を制限 することができます。条件をオーバーする場合、古いバックアップが削除されます。バックアップ履歴を自分で管理する必要がなく便利です。ファイル名も自動的に生成されます。
Acronis セキュアゾーン
Acronis セキュアゾーン は、 Windows からは操作できないバックアップ用の隠しパーティション を作成し、そこにバックアップを作成します。
Windows からは見えない領域のため、バックアップファイルがウイルスに感染することや、部外者にコピーして持ち出されるなどの脅威から保護されます。
セキュアゾーンを作成すると、 リカバリマネージャを有効化 することができ、リカバリマネージャを有効化すると、 Windowsの起動前にF11キーを入力することで、Acronis True Imageを起動 することができます。
セキュアゾーンに、システムディスクのパーティション完全バックアップ行っていれば、メーカーPCのリカバリーと同じ事ができてしまいます。
リカバリマネージャは、起動手順が書かれているMBRを書き換えますので、複数のOSを選んで起動するマルチOS環境などに影響を与えるので注意してください。また、同じようにWindows起動前に起動するNorton GoBack等とも干渉する恐れがあります。
タスクとスケジュール
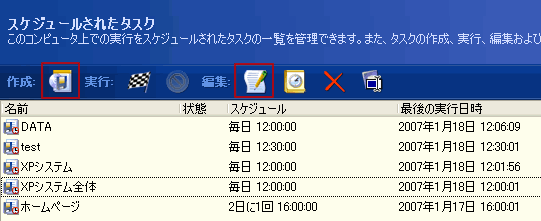
同じ条件のバックアップを作成する場合、バックアップタスクを作成します。
タスクでは、バックアップしたいファイルやパーティションやアプリケーション設定、バックアップを自動実行したい日付などの条件を保存することができます。
自動でバックアップを行わない場合も、同じバックアップを何度も作成する場合はタスクを使います。
バックアップ対象の種類
作成したいバックアップを選択します。
Acronis True Image 10 Homeで作成できるのは、
・ ディスク全体、または個別のパーティション
・ファイル及びフォルダ
・アプリケーション(登録されているもののみ)
・電子メール (Outlool系のみ)
システムディスクのバックアップ には、 ディスク全体、またはシステムドライブのパーティション を使います。この場合、ディスクイメージでバックアップされるので、増分や差分バックアップではデフラグで移動したファイルも再びバックアップされるのでバックアップサイズが大きくなります。
データドライブ は 必要なフォルダとファイルのみ を指定します。この場合、ファイル単位でバックアップされるので、増分や差分ではファイルが変更されていない限り再バックアップされないのでバックアップサイズを抑えることができます。
また、 隠しファイルや隠しフォルダを除外設定 すればゴミ箱など不要なファイルはバックアップされません。 ※秘密データを隠しフォルダや隠しファイルにしている場合もバックアップされないので注意
ファイル名や拡張子でバックアップ対象外に指定することもできます。
アプリケーション は、 Acronisに登録されているアプリケーションの設定情報 をバックアップすることができます。アプリケーションをインストールしているシステムディスクのバックアップをしているなら不要だと言えます。特定のアプリケーションの設定のみを戻したいときに有効です。
登楼されているアプリケーションの数が少なく、最近のアプリケーションは専用のバックアップツールが付属していることも多いので微妙な存在です。
電子メール は OutlookやOutlook Expressのみ です。メーラーのバックアップやエキスポート機能を使っていれば不要ですね。
バックアップアーカイブの保存先
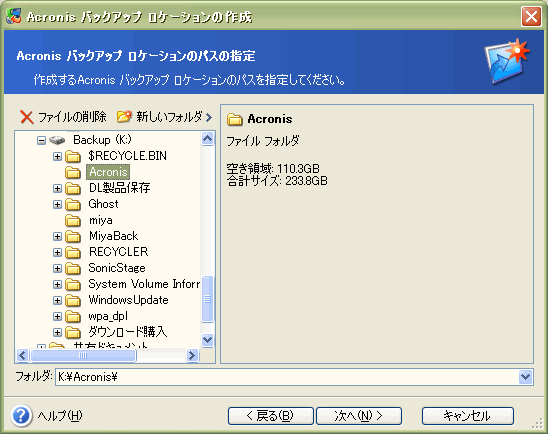
準備しておいたフォルダやロケーションやセキュアゾーンを指定します。通常のフォルダに保存する場合は、自分で管理するために分かり易いファイル名を付けましょう。ロケーションやセキュアゾーンではファイル名は自動で管理されます。
バックアップポリシー
・完全バックアップ
・増分バックアップ
・差分バックアップ
バックアップポリシー は タスクでロケーションに保存するときに表示 されます。バックアップファイルを自動で整理するのはロケーションであり、増分や差分で何度もバックアップを作成するときはタスクを使うべきです。
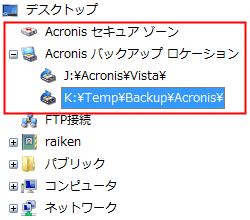
ロケーション機能によるバックアップフォルダ自動管理システムは直接コンピュータのフォルダを指定するのではなく、「Acronis バックアップロケーション」から指定しなければ無効です。
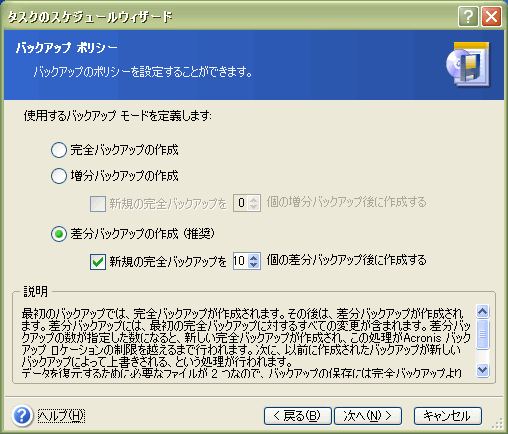
完全バックアップ を選択すると常に完全なバックアップを作成します。データが変わっていなくてもバックアップの度に同程度の容量が消費されます。
増分バックアップ では、前回のバックアップと異なるデータのみをバックアップします。最新のバックアップを復元するためには、その過程の完全バックアップと増分バックアップがすべて必要になります。ロケーションで条件をオーバーすると、それまでのバックアップがすべて削除される可能性があります。 ※増分バックアップは完全バックアップから戻したい時点の増分まですべてのバックアップが存在しないとデータが成り立たない
差分 バックアップでは、完全バックアップとそこから変更されたデータをのみをバックアップします。増分バックアップより消費する容量が大きくなりますが、中間の差分バックアップは削除しても問題がありません。 ※差分バックアップは完全バックアップ+戻したい時点の差分があれば成り立つ
増分と差分バックアップでは、指定回数ごとに完全バックアップを作ることができます。
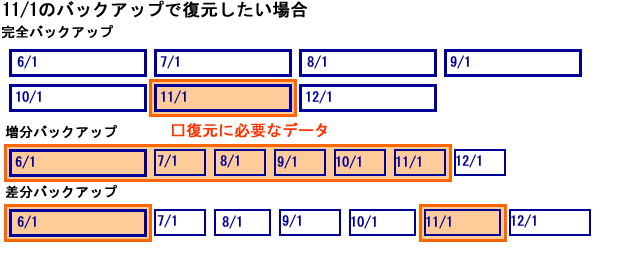
増分では、7/1~10/1のどれかのファイルが破損や削除された場合、それ以降の復元ができない。
差分では、破損や削除されたバックアップ以外は復元できる。
増分も差分も、 1回目のバックアップ はすべてのデータを記録した 完全バックアップ になります。
2回目のバックアップ
はどちらも、1回目のバックアップとの違いが記録されます。
これには、追加されたファイル、削除、更新、ファイル情報などが含まれています。復元するときは2回目のバックアップと1回目のバックアップの両方のデータを使い、
2回目にバックアップした時点での完全バックアップに相当
します。そのため、1回目のバックアップを削除してしまうと復元が不可能となります。
3回目のバックアップ
は、増分と差分で異なります。
増分の場合
は、
2回目のバックアップとの違いが記録
されます。
復元には1回目と2回目と3回目のバックアップを使う
ことで3回目にバックアップした時点での完全バックアップに相当します。そのため1~3回目のバックアップファイルが復元には必要です。
差分の場合 は、 1回目のバックアップに対しての違いが記録 されます。 復元には1回目と3回目のバックアップファイル を使い、2回目は使いません。これは3回目のバックアップには1回目のバックアップ以降の違いがすべて記録されています。しかし、2回目の時点への復元はできませんので、その場合は1回目と2回目のバックアップファイルを使います。
図では1回目のバックアップが6/1で、復元したい11/1のバックアップが6回目に当たります。11/1時点でのデータやファイル構造を記録しているのがオレンジ色です。完全バックアップでは11/1のバックアップファイルのみですべてが記録されています。増分では6/1~11/1までの6つのバックアップファイルで11/1時点の完全な記録となります。差分では6/1と11/1の2つのファイルで11/1時点の完全な記録になります。
増分と差分では記録されるデータ量が異なるため、ファイルサイズが異なります。
増分では、直前のバックアップからの差分(増分)となるためそれぞれのデータ量は少なくなります。復元する場合は1回目から復元したい時点までのすべてのデータが必要です。また、増分が増えると数多くのファイルからデータを統合しなければならないので復元処理が大きく(そのぶん時間が掛かる)なります。
差分ではすべて1回目からの差分となるため後のバックアップほど1回目との違いが大きくなりファイルサイズも大きくなります。ただし、復元に必要なファイルは1回目と復元したい時点のバックアップファイルのみです。
パスワード保護
自分以外に復元させたくないときに指定します。バックアップデータが盗まれても、パスワードを知らなければ復元することができません。
バックアップオプション
このタスクだけ設定を変えたい場合は手動で設定するを選択します。デフォルトの設定は メニューのツール→オプション で設定を変更することができます。
前後に実行するコマンド は、バックアップの開始前と開始後にコマンドを実行させることができます。上級者向けです。
圧縮レベル では、バックアップのサイズをできるだけ小さくしたい場合は圧縮率を高め、頻繁にバックアップするので早く追わらせたい時は通常を、ファイルをそのまま保存したいときは圧縮なしを選択します。
バックアップの優先度 は、他の作業をする場合は低く、他の作業より優先して実行させたい場合には高くします。優先度を高くした場合、他のアプリケーションの実行が遅くなるなどの影響があります。低い設定でも圧縮率を高めるなどしてバックアップ実行にかかる負荷が高くなれば他の操作が重くなります。
通知 では、バックアップの結果をメールやポップアップで通知することができます。
ファイルレベルのセキュリティー設定 では、Windowsにより暗号化されているフォルダやファイルは環境が異なると復元してもファイルが使えなくなります。暗号化されているフォルダやファイルの暗号化を解除してバックアップすることもできます。セキュリティーソフトにより暗号化しているファイルなどには影響しません。
メディアコンポーネント では、バックアップするメディアにAcronis True Imageを起動するための情報を保存するかを選択します。直接起動可能なバックアップDVDの作成などに選択しましょう。
追加の設定 では、バックアップ終了後にファイルが正しいかベリファイを行うことや、リムーバブルメディアに作成するときに、メディアの挿入を求めることができます。
アーカイブのコメントの入力
何のバックアップなのか分かるように入力しましょう。復元するときにこの内容をみて復元したいバックアップを選ぶことになります。バックアップしたボリューム名やファイル名などを入力しておくと分かり易いですね。
バックアップのスケジュール設定
タスクの作成から繋がっていますが、編集するときは直接スケジュールから設定することもできます。
起動パラメータ
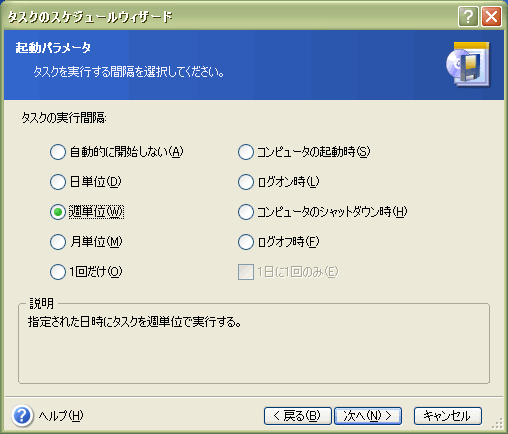
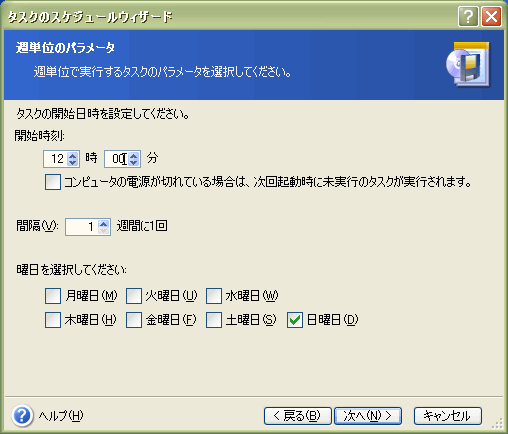
バックアップを自動実行する間隔を指定します。
・自動開始しない
・日単位
・週単位
・月単位
・1回だけ
・コンピュータの起動時
・ログオン時
・コンピュータのシャットダウン時
・ログアウト時
・[オプション 1日に1回のみ]
更にそれぞれ、実行を開始する時間や曜日や日にち、平日のみなど細かく指定できます。開始時刻にコンピュータが起動していない場合は、次に起動したときに実行させることもできます。
ユーザー情報
コンピュータのログオン情報を入力します。そのユーザーが実行したようにログに記録されます。これにより、複数の人で共有するコンピュータでも定期的にバックアップを実行することができます。