HDD ハードディスクの交換(クローンディスク)
概要
データを保持したまま、新しいハードディスクに交換します。
異なるパソコンに接続する場合は、システムパーティーション(Cドライブ)は、そのままでは機能しません。異なる環境で動作させるには、その環境に適した状態に、Windowsとシステムドライバの再インストールが必要になります。
必要なもの
交換用のハードディスク(HDD)と、元のハードディスクのクローンを作るためのソフトが必要です。
システムとは切り離したデータドライブの場合は、クローンソフトを使わずにフォルダをまとめてコピーするだけでも構いません。
システムドライブの場合は、起動情報を含めたセクタ単位の完全なるコピ-が必要になります。
準備
必要なソフトをインストールします。
パソコンの電源を切り、新しいHDDを接続します。元のHDDはまだ取り外さないでください。古いHDDを取り外さないと固定できない場合は、新しいHDDはまだ固定はせずに通信と電源のケーブルのみを接続しても構いません。
パソコンを起動し、クローンを作成するためのソフトを起動します。フォーマットされていない新しいHDDは、マイコンピュータやエクスプローラにはまだ登録されていません。
クローンソフトの操作手順に従って新しいHDDに古いHDDのクローンを作成します。
Acronis True Image 11 Homeの場合
Acronis True Image 11 Homeでは、ディスクのセクタ単位の強力なバックアップだけでなく、クローンHDDの作成や、不要になったディスクの完全消去も行えます。
ディスクの交換
クローンディスクを作成しましたら、パソコンの電源を切り、古いHDDを取り外して(使用する場合は取り外さなくても構いません)、新しいHDDを取り付けます。

パソコンを起動しましたら、DELキーを押してBIOSを起動します。BIOSメニューのHDDの起動順番で、新しいHDDを最初の起動ドライブとして設定します。
詳細は HDDとBIOS設定
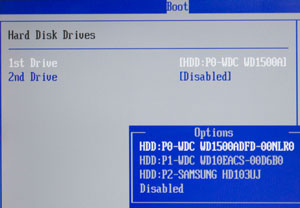
F10キーでBIOSを保存して再起動して、無事にWindowsが起動できれば成功です。
古いHDDは再フォーマットして、そのまま追加ドライブとして使用することもできます。