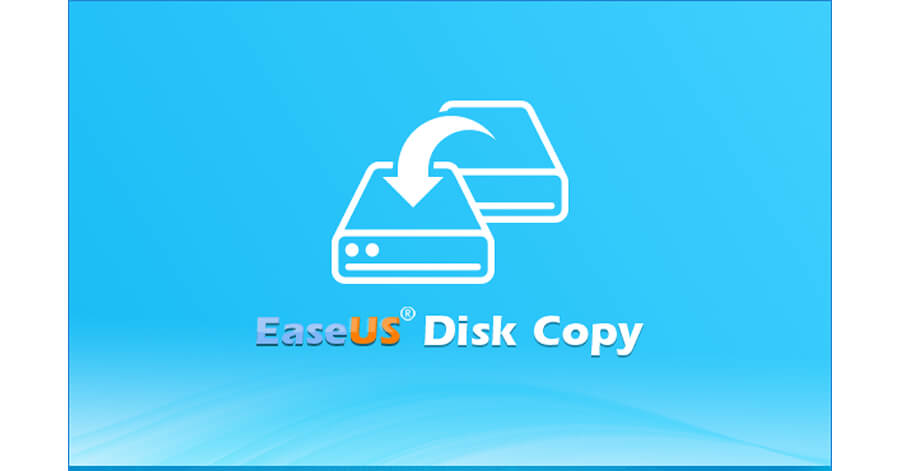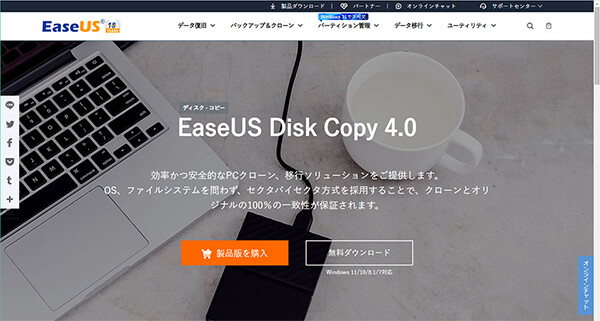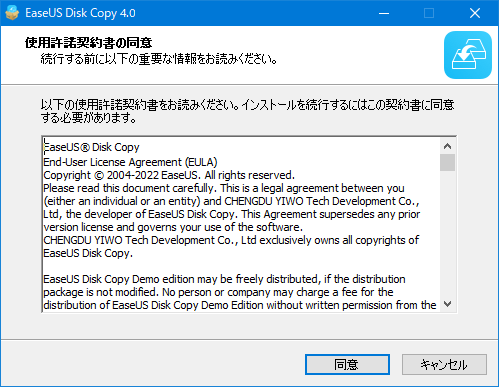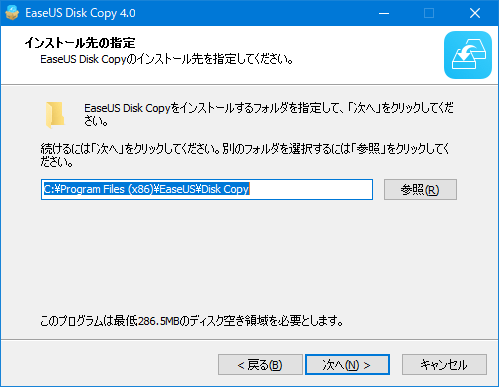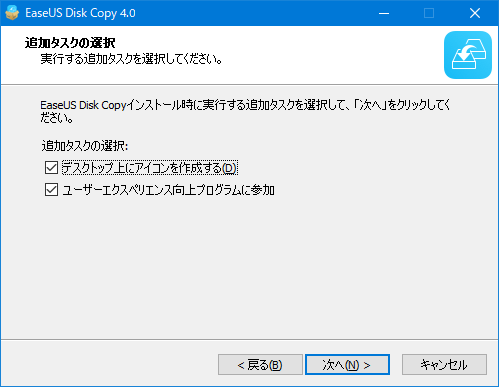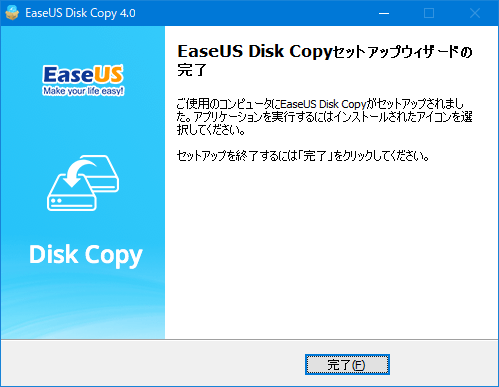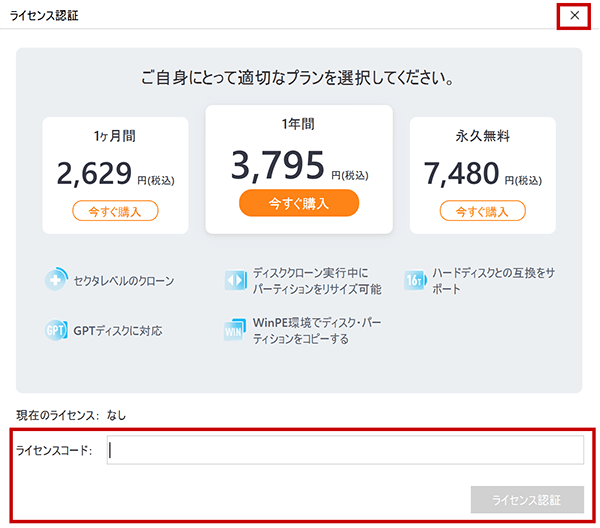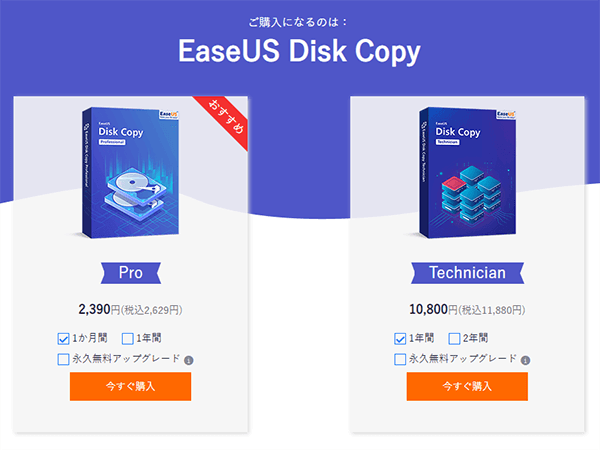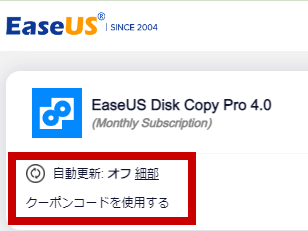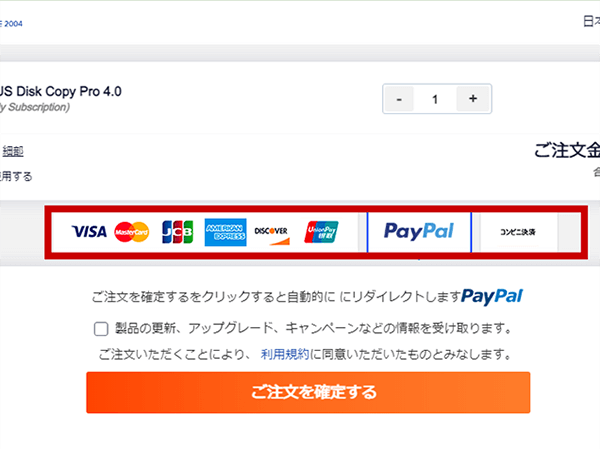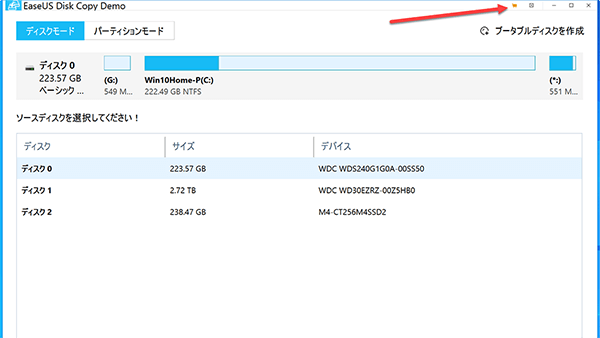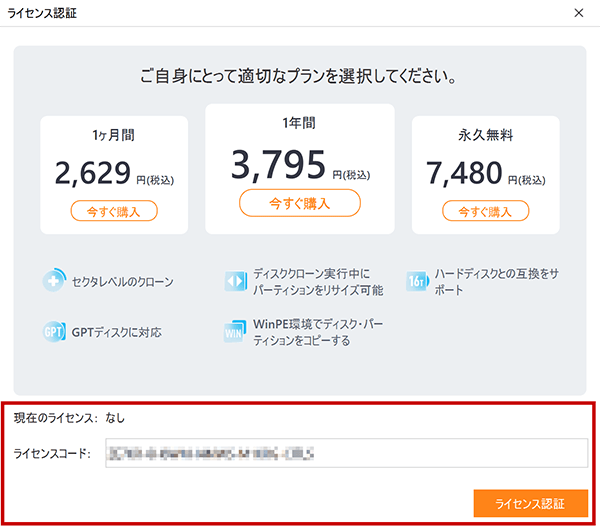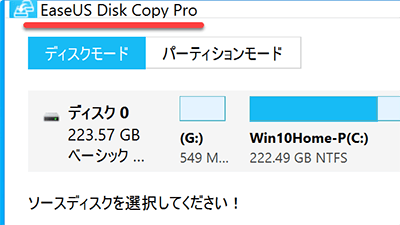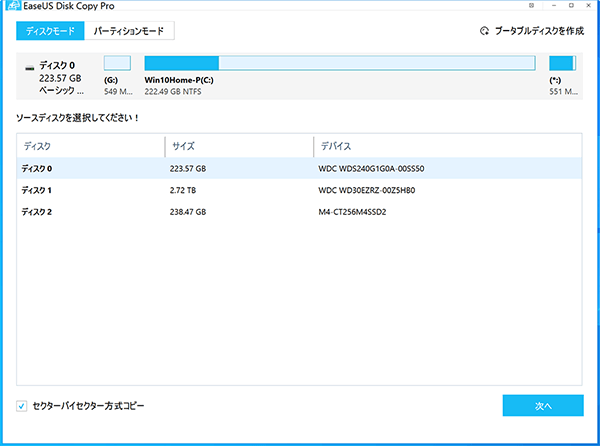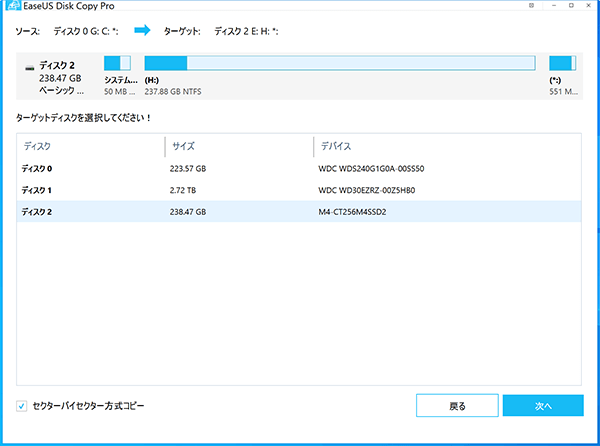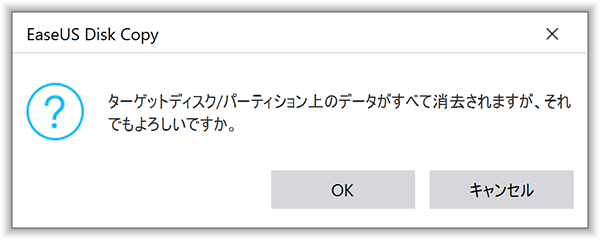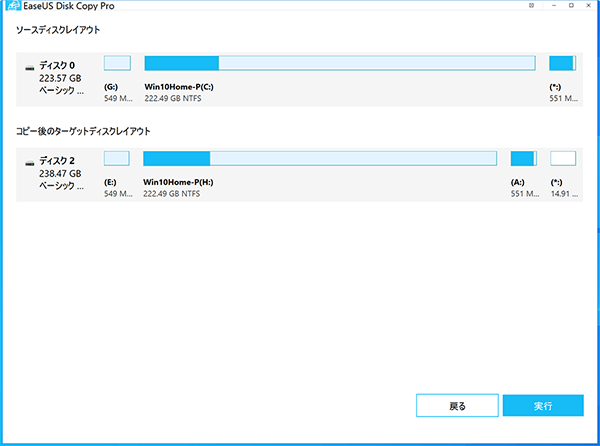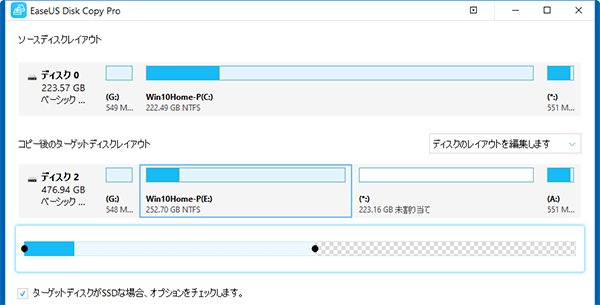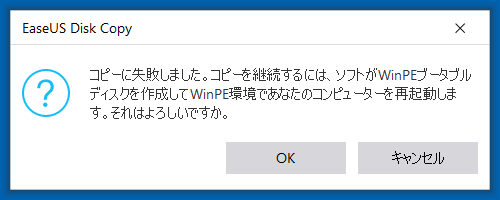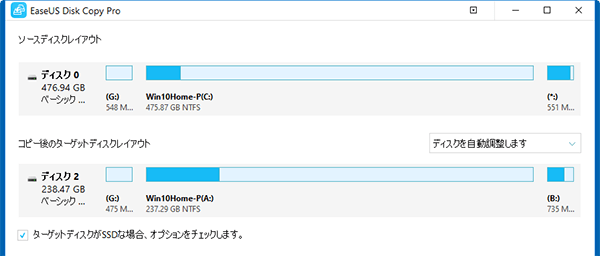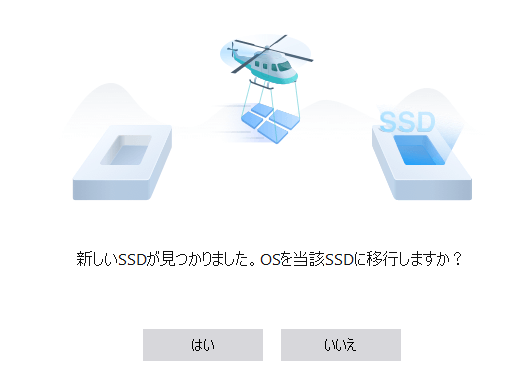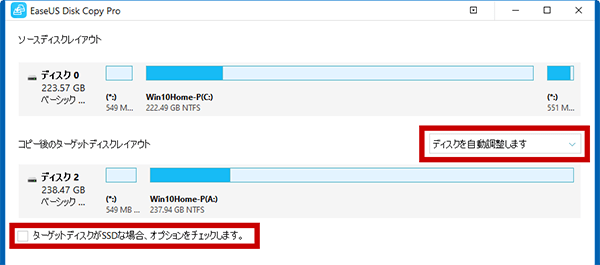クローンディスクの作成: EaseUS Disk Copy 編
概要
EaseUS Disk Copy を使用するとディスクやパーティションのコピーが行えます。セクタバイセクタのコピーやSSDへの最適化に対応しており、異なる容量のディスクへ起動ディスクの引っ越しにも対応しています。
EaseUS Disk Copy Pro
ここではEaseUS Disk Copy 4.0 Pro版を元に紹介します。
Pro版は家庭向けのライセンスです。仕事で顧客のクローンディスクを作成する場合には” 商用利用 ”と” 自らクライアントにディスククローンサービスを提供 ”が可能な「 Technician 」を使用する必要があります。 所有しているPCのディスク交換に用いる場合には「 Pro 」で問題ありません。
Pro版のプランには「1ヶ月間」「1年間」「永久無料アップグレード」の3種類があります。今だけ使えれば良いのであれば1ヶ月間のプランを、使いやすいソフトなのでずっと使いたいという場合は永久無料のプランを購入するのが適しています。
ダウンロードとインストール
まずは体験版(Demo)をインストールし、実行直前の場面まで問題が無いことを確認します。
この類のソフトはディスクやPCに異常がないことが前提となります。ディスクやPCに異常がある場合は読込途中で固まって進まない、正しくデータを書き込めない、エラーが発生するなどのトラブルが起きてしまいます。
公式サイトで無料ダウンロードを開くと「dc_demo.exe」がダウンロードされるので、それを実行してインストールします。
EaseUS Disk Copy Demoで確認
コピー元とコピー先となるディスクを接続して使用可能な状態で、インストールした「EaseUS Disk Copy」を起動します。 起動する前にディスクを接続しておかないと認識されません。
起動するとライセンス認証画面が表示されますが、ソフトの右上の×印でそのまま閉じると体験版として動作します。
既にProのライセンスコードを購入してある場合はここで入力するとPro版となります。
Demoでは動作を実行することはできません。やりたいことができるかを確認します。
EaseUS Disk Copy Proの購入
通常購入の場合は公式サイトの「製品版を購入」へ進みます。キャンペーンやセールでの購入場所がある場合はそちらから購入することで安くなります。クーポンコードは通常の購入で入力することができます。
購入したいエディションやプランを選択したら「今すぐ購入」へ進みます。
自動更新の「細部」へ進み、自動更新をオフにします。オンの場合は期限ごとに自動で引き落としされてしまうので注意。何度も更新するなら「永久無料アップグレード版」を購入するのが安いです。
クーポンコードがある場合は「クーポンコードを使用する」へ進みます。
変更する前に「Paypal」へ切り換えるとそのままPaypalの注文画面に進んでしまうので注意が必要です。
クレジットカードではなく、Paypalやコンビニ決済で支払う場合は表示を切り替えます。
Paypalでクレジットカードを使用する場合は、カード情報はPaypalで管理され、取引先の企業にはカード情報は送信されません。複数の企業にカード情報を渡さずに済むのでオススメです。
ソフト右上の買い物かごのアイコンを開くとライセンスコードの入力画面が表示されます。そこにメールで送られてきた「製品/サブスクリプションキー 」をコピーして貼り付けます。(直接文字入力することもできます。)
ライセンス認証に成功するとDemoがProに変わります。
EaseUS Disk Copy 4.0 Pro でクローンディスクの作成
起動ディスクのクローンを作成して、ディスクを入れ替えて起動できることを確認しました。
同じ容量のディスクにクローンを作成する
セクターバイセクター方式を有効(チェックを付ける)にして、コピー元のディスクをソースディスクとして選択して「次へ」。
コピー先のディスクをターゲットディスクとして選択して「次へ」。ターゲットディスクとして選択したディスクは初期化されてデータが消えるので選択の間違いに注意が必要です。
警告が表示されるので「OK」へ。
ソースディスクレイアウトを確認して問題がなければ「実行」。セクタバイセクタのコピーではターゲットディスクの容量が大きい場合に、最後部に空きパーティションが発生します。元のディスク状態とほぼ一致するので問題が起きにくいコピー方式です。
SSDの場合、セクタバイセクタ方式でも記録位置はSSD内蔵のコントローラが制御しているため、物理セクタやブロックは同じにはなりません。
大容量のディスクにクローンを作成する
セクターバイセクターコピーを有効にせずに進んだ場合、ターゲットディスクレイアウトでパーティションの容量を調整してコピーすることができます。
- ディスクを自動調整します
- ディスクの容量に合わせて自動で調整されます。
- ソースとしてコピーします
- 容量を変更せずにコピーします。「ターゲットディスクがSSDな場合、オプションをチェックします。」が有効の場合はSSD用に最適化されるためソースディスクの状態とは変わることがあります。
- ディスクのレイアウトを編集します
- パーティションを自分で調整することができます。後方に空き容量があり、間のパーティションサイズを増やすには、増やしたいパーティションの直後に空きパーティションが来るように後方のパーティションを移動させます。
コピー先のディスクがSSDの場合は「 ターゲットディスクがSSDな場合、オプションをチェックします。 」をチェックして有効にします。有効にしなかった場合はターゲットディスクのSSDの読み書き速度が遅くなってしまうことがあります。
Windows動作中にコピーができない場合は、再起動してWindowsPEで実行されます。
容量が小さいディスクにクローンを作成する
ソースディスクの使用容量がターゲットディスクのディスク容量よりも小さければ、空き容量が少ない状態でコピーすることができます。
新しいディスクにOSを簡単コピー
新しいディスクを接続して起動すると、起動ディスクをソースディスクに新しいディスクをターゲットディスクとして、初期手順を省略してすぐにコピーを開始することができます。
「はい」に進むとWindowsがインストールされてるパーティションがコピーされますが、回復パーティションなどはコピーされません。「いいえ」に進むと通常の選択画面に移ります。
- ディスクを自動調整します
- ディスクの容量に合わせて自動で調整されます。
- ソースとしてコピーします
- 容量を変更せずにコピーします。「ターゲットディスクがSSDな場合、オプションをチェックします。」が有効の場合はSSD用に最適化されるためソースディスクの状態とは変わることがあります。ここではソースディスクのC:ドライブしかコピーされません。
- ディスクのレイアウトを編集します
- C:ドライブ(ターゲットディスクには別のドライブレターが割り当てられていますが、ディスクを入れ替えたときにC:ドライブとなります)のパーティションサイズを自分で調整することができます。
コピー先のディスクがSSDの場合は「 ターゲットディスクがSSDな場合、オプションをチェックします。 」をチェックして有効にします。有効にしなかった場合はターゲットディスクのSSDの読み書き速度が遅くなってしまうことがあります。