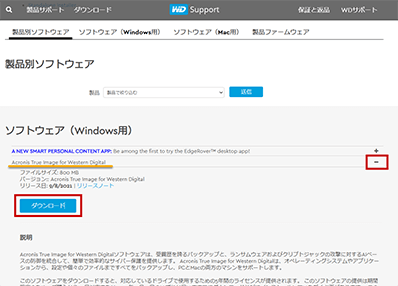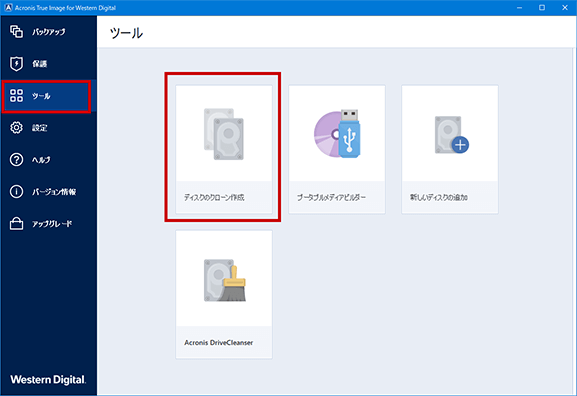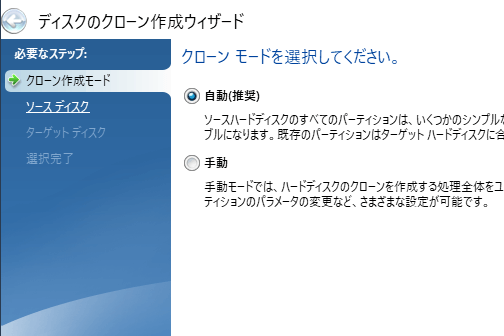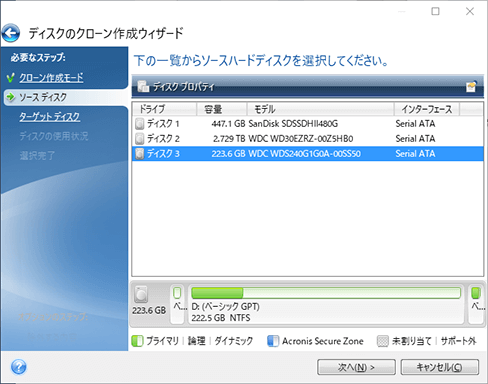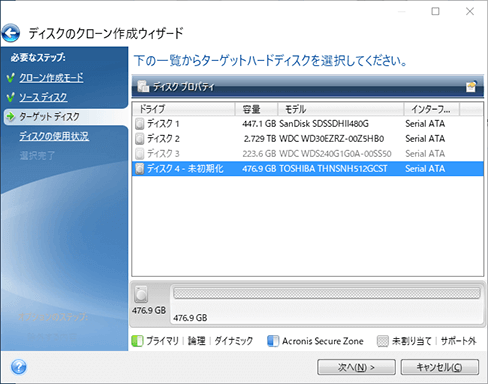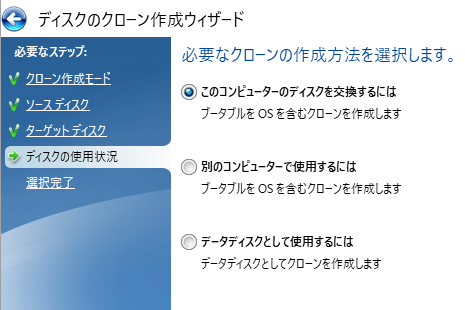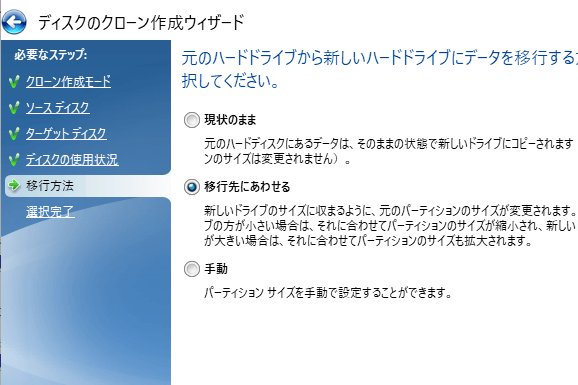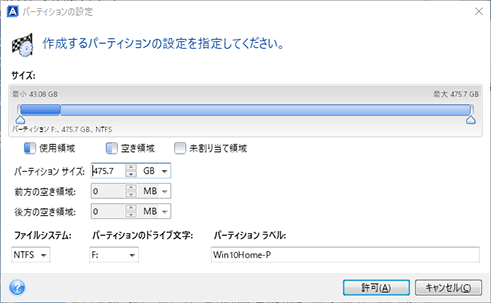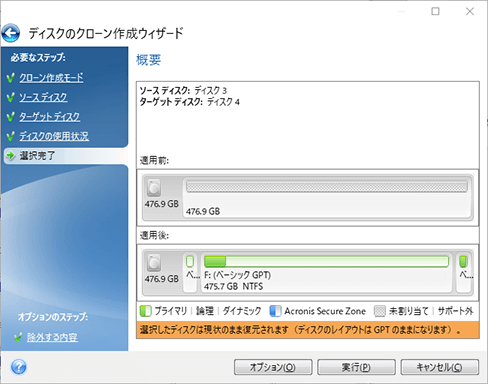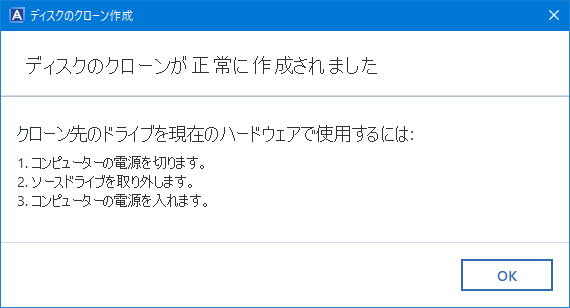クローンディスクの作成: Acronis True Image for Western Digital 編
概要
WesternDigital (WD)のSSDやHDDを購入すると無料で使える「 Acronis True Image for Western Digital 」を使用すると、新しいディスクにクローンを作成してディスクの引っ越しができます。
Acronis True Image for Western Digital
ダウンロードとインストール
WDサポートのソフトウェアとダウンロードで「 Acronis True Image for Western Digital 」をダウンロードしてインストールします。
「 Western Digital ダッシュボード 」もインストールするとディスクの劣化の確認やTrimの実行などSSDの管理が行えます。
クローンディスクの作成
Acronis True Image for Western Digital は WD SSD/HDDが接続されていないと使用することができません。
有料のAcronis True Imageには制限がありません。現在はバックアップソフトとしての「Acronis True Image」は終了し、セキュリティ保護を強化したデータ保護ソリューションの「Acronis Cyber Protect Home」になりました。
ツールから「ディスクのクローン作成」を開きます。
クローン作成モードを選択します。 「自動(推奨)」を選択するとクローン先のディスクの容量に合わせてパーティションサイズが自動で調整されます。自分で調整したい場合は「手動」を選択します。
ソースディスクを選択します。 選択ディスクの内容を次のターゲットディスクにコピーされます。選択を間違えないようにご注意ください。
ターゲットディスクを選択します。 選択したディスクのデータは削除されて、ソース元のクローンとなるので選択を間違えないようにご注意ください。
ディスクの使用状況 で必要なクローンの作成方法を選択します。
「 このコンピューターのディスクを交換 」は同じPCでWindowsをインストールしてある起動ディスクを交換するときに選択します。Acronis True Image for Western Digitaでのクローンはディスクを交換してそのまま起動することができました。環境によってはそのままではディスクを交換しても起動できない場合があるかもしれません。
「 別のコンピューターで使用する 」は異なるPCに環境を引っ越すときに選択します。システムに依存するドライバ等はコピーされず、Windowsのライセンスの再認証が必要となるため、異なるPCにインストールして使えるWindowsのライセンス(新しいプロダクトキーや異なるPCでも使えるデジタルライセンスなど)が必要です。引き継いだアプリケーションについても、移行先のPCでライセンスの再認証が必要となることがあります。
「 データディスクとして使用する 」はWindowsの起動には影響しないディスク(Dドライブなどのディスク)の場合に選択します。
移行方法 はデータを移行する方法を選択します。クローン作成モードで「自動」を選択した場合は表示されません。
「 現状のまま 」はターゲットディスクの容量にサイズを合わせずに元のままコピーされます。
「 移行先に合わせる 」はクローン作成モードで「自動」を選択した場合と同じで、ターゲットディスクの容量に合わせてパーティションサイズが調整されます。
「 手動 」は自分でパーティションのサイズを調整します。回復パーティションなどのサイズは変えずに、Windowsのインストールパーティションのみを大きくしたい場合はこちらを選択してサイズを指定します。
サイズを変更したいパーティションを選択 してサイズを指定します。後ろのパーティションに掛かってサイズを調整できない場合は、先に後ろにあるパーティションを後方の空き容量が0になり前方の空き容量が大きくなるように移動させてから、目的のパーティションのサイズが前方と後方の空き容量が0になるように拡大させます。
選択完了でターゲットディスクのパーティションを確認 して実行します。実行の前にオプションでコピーしないフォルダやファイルを除外することができます。
ディスクのクローンが正常に作成 されたら、電源を切り(シャットダウンするだけではなく、電源ユニットの電源スイッチをオフにするか、コンセントを抜きます)、古いディスクを取り外して電源を入れて起動できれば成功です。
起動できなかった場合
新しいディスクを古いディスクと同じ位置に接続してみましょう。
マザーボードのBIOSの起動設定で、Windows Boot Managerなど新しいディスクから起動する設定になっているかを確認しましょう。UEFI起動では無くWindows Boot Managerが存在しない場合は直接ディスク名を起動の優先度1番目にします。 ※ここでのBIOSはLegacy BIOSとUEFI BIOSの両方を意味します。
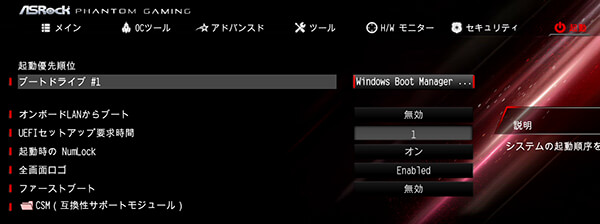
ここではブートドライブ1番目に「Windows Boot Manage」を登録しています。
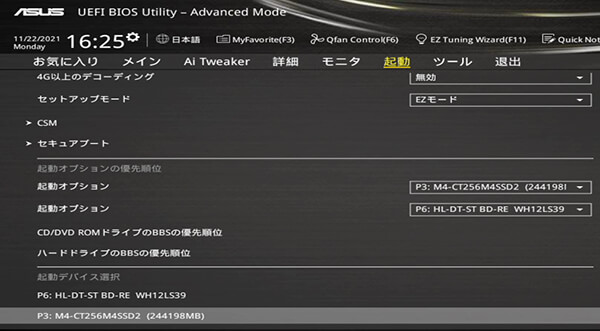
ここでは起動オプションの1番目にWindowsをインストールしてるディスクを選択して、2番目にBDドライブ(CD起動用)を選択しています。
Windows Boot Managerの内容が新しいディスクの状態と不整合が生じている場合は、コマンドで[Windows ブート マネージャー] や [Windows ブート ローダー] の内容を編集する必要があります。クローンソフトで起動ディスクのクローンとして作成していれば通常は編集する必要はありません。パーティションを手動でいじると実際の状態と合わなくなってしまうことがあります。
ディスクに異常があるとクローンの作成に失敗することがあります。ソースディスクではセクタ不良などで読み取れなくなっているとそのデータを正しくコピーすることができません。ターゲットディスクに異常があると正常に書き込めたように見えても内部では失敗していることがあります。ディスクの診断ソフトで動作にエラーがないか確認しましょう。
メモリにエラーがあるとメモリを介してのデータのコピーが正しく行えません。Memtest86でメモリにエラーがないか確認してみましょう。