フォルダ表示を変更したい
概要
Windows Vista ではエクスプローラの フォルダ表示 を カスタマイズ することができます。
自動 テンプレート 機能により、画像のあるフォルダでは写真用のテンプレートが自動選択されて、画像を確認しやすい表示となります。
しかし、異なる種類のファイルを同じ場所に保存していると、自動テンプレートが正しく選択されませんので、個別に指定し直す必要があります。
また、保存されているファイルに応じて自動で表示が変わってしまうのが不便な場合は、テンプレートの自動選択機能を無効にすることで解決できます。
表示テンプレートを変更する方法

変更を行いたいフォルダを右クリックして「 プロパティ 」を開きます。次に「 カスタマイズ 」に移動します。
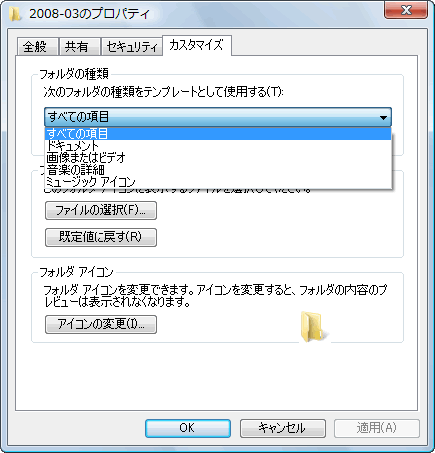
写真を保存しているフォルダでは、「画像またはビデオ」を選択します。
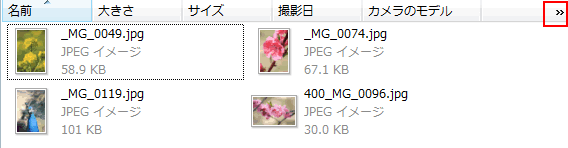
メニューの表示ボタンで、表示方法を切り替えることができます。
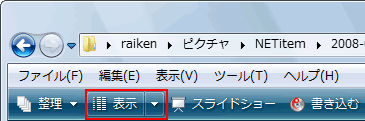
並び替えなどで表示される項目を変更したい
ファイルの大きさやサイズやカメラの情報など、表示したい項目を編集したい場合は、項目のどこかを右クリックすることで表示されます。
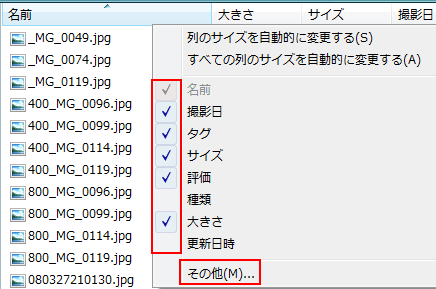
項目の順番を変更したい場合や、他の項目も表示させたい場合は「その他」で設定画面を開くことができます。
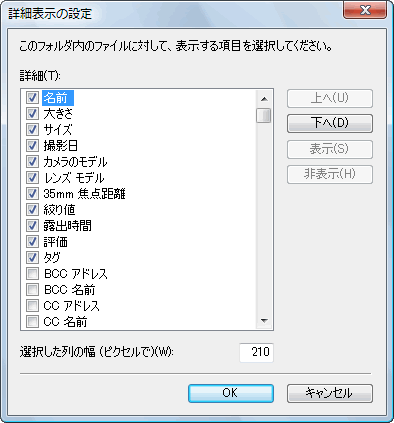
自動テンプレートを無効にしたい
フォルダの表示を個別に変更しても、新しいファイルを追加するなどすると、自動テンプレートで表示が変わってしまう場合があります。
テンプレートの自動選択を無効にすることで、フォルダの表示方法が自動が変更されてしまうことを防ぐことができます。
レジストリを変更しますので、まずはレジストリエディタを起動してバックアップを行ってください。また、途中で再起動が必要なりますので、再起動ができる状態(不要なプログラムを終了させる、編集中のファイルは保存する、など)にしてください。
フォルダ表示を初期化する
ツリーから
HKEY_CURRENT_USER\Software\Classes\Local Settings\Software\Microsoft\Windows\Shell
を辿って表示します。
Shell\にある、「 BagMRU 」と「 Bags 」を右クリックで「 削除 」します。
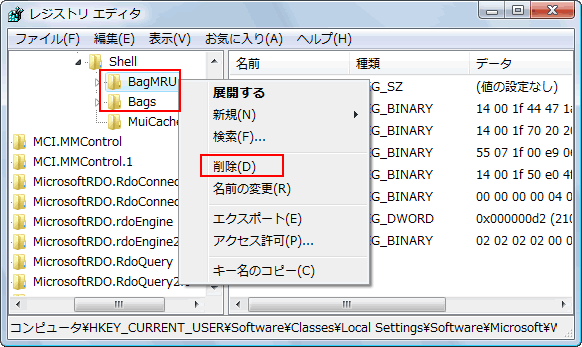
削除しましたら、レジストリエディタを閉じて Windowsを再起動 させます。
検索を活用する方法
目的のキーや項目を探す場合は検索で楽に見つかる場合があります。
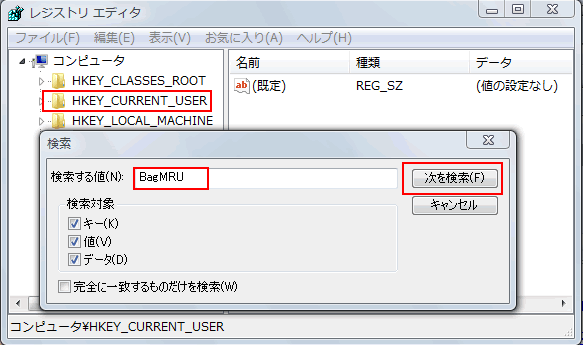
初期テンプレートを指定する
再びレジストリエディタを開いて、ツリーから
HKEY_CURRENT_USER\Software\Classes\Local Settings\Software\Microsoft\Windows \Shell\Bags
を辿って表示します。
その場所に「 AllFolders\Shell」を追加します。
\Bags を右クリックして、「 新規 」の「 キー 」を選択します。
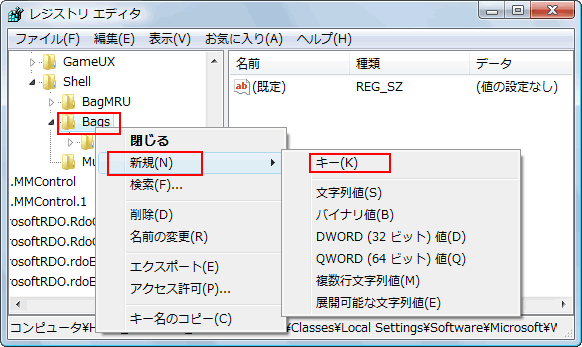
名前に「 AllFolders 」と入力します。次に、同じように \Bags\AllFolders の下にキー「 Sell 」を作成します。
これで、
HKEY_CURRENT_USER\Software\Classes\Local Settings\Software\Microsoft\Windows \Shell\Bags\AllFolders\Sell
ができあがりました。
その中(右側)に、 右クリックして「 新規 」の「 文字列 」を追加します。
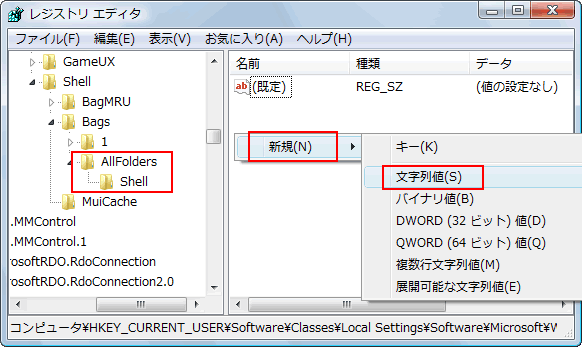
名前を「FolderType」とし、右クリックで「修正」を選択します。
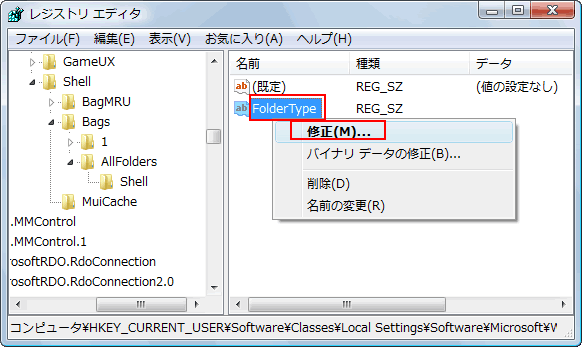
文字列の値に「 NotSpecified 」と入力します。
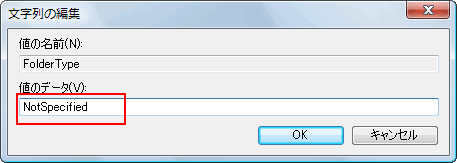
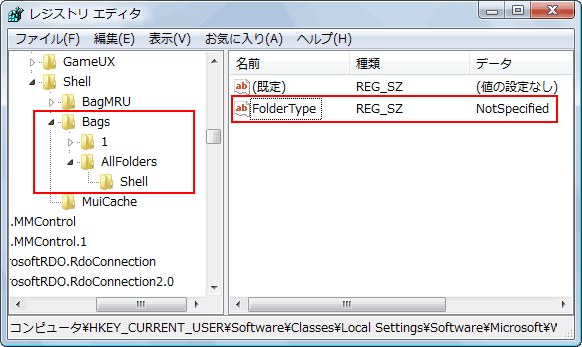
これですべてのフォルダのテンプレートが「すべての項目」に変わります。そして、自動テンプレート変更が無効になっているので、フォルダごとに利用者が変更した表示方法が維持されるようになります。
自動テンプレートを有効に戻す方法
自動で表示方法が変わってくれる方が楽だったと感じる場合は、無効を有効に戻すこともできます。
HKEY_CURRENT_USER\Software\Classes\Local Settings\Software\Microsoft\Windows \Shell\Bags
にある追加した、 \AllFolders 以下を削除することで、フォルダに保存されているファイルの種類に応じて表示が自動で変わるようになります。