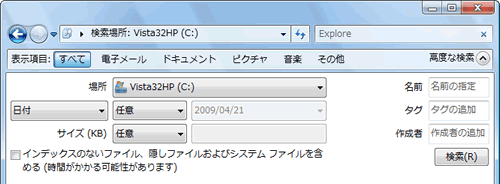スタートメニューを使いやすくする
概要
スタートメニューはタスクバー一番左のアイコンまたは、キーボードのWindowsキーを押すことで開くことができます。
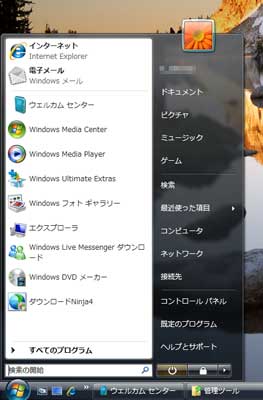
スタートメニュー の プログラム は、上側によく使うプログラム(画像ではインターネットと電子メール部分)を登録し、下側(画像ではウェルカムセンター以下)は自動で選ばれて表示されています。
表示されていないプログラムを開きたい場合は「 すべてのプログラム 」を開いてメニューから辿るか、「 検索の開始 」にプログラム名を入力することで表示させることができます。
目的のプログラムを簡単に開く
頻繁に使うプログラムは スタートメニュー の 上側 に登録してしまいましょう。簡単なのが、最近使ったプログラムとして収集されている 下側 からアイコンを ドラッグ&ドロップ で上側に移動させるものです。
表示されていないプログラムを登録する場合は、「 すべてのプログラム 」から選択してドラッグし、下側の「 前に戻る 」の上で待機します。最初のメニュー画面に切り替わってから置きたい場所にドロップします。
または、エクスプローラやコンピュータなどから直接ファイルをドラッグ&ドロップをしてもかまいません。プログラム以外のファイルを登録することもできます。コピー&貼り付けでは登録されているプログラムから開いてしまう動作になるため使えません。
ここのプログラムは自由に削除してかまいません。削除しても「すべてのプログラム」メニューには影響しません。よく使うファイルのみを登録しておきましょう。
下側に表示される「 最近使ったプログラム 」に表示されるプログラムの数は、タスクバーのプロパティの「スタートメニュー」のカスタマイズで数を変更することができます。タスクバーの開いているスペースを右クリックして「プロパティ」を表示してください。
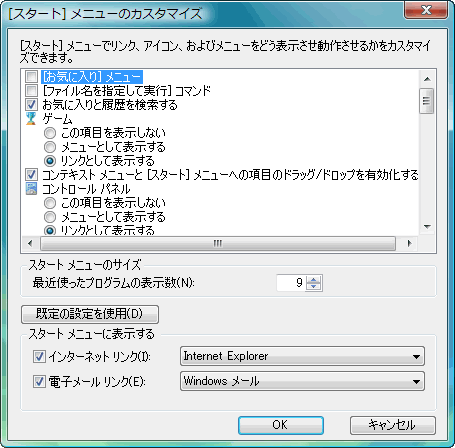
スタートメニューのカスタマイズでは、メニューの右側に表示される「ピクチャ」「ミュージック」「コントロールパネル」等の表示方法も変更することができます。ウインドーが新たに開くのが嫌な場合は「 メニューとして表示する 」、ウインドーを開いてゆっくり探したい場合は「リンクとして表示する」と便利です。ファイル名から直接起動したい場合は「 ファイル名を指定して実行 」をメニューに追加しておくと便利です。
ドラッグ&ドロップとは
ドラッグ&ドロップはよく使われる言葉ですが「 掴んで引っ張って置いてくる 」という操作になります。アイコンなどをマウスで左クリックしてそのままにすると、半透明のアイコンがマウスカーソルにくっついて移動することができます。これがドラッグです。クリックを離すとその場所にアイコンを置くことができます。それがドロップになります。
左クリック では置いた時にデフォルト(標準)設定での動作になります。置く場所により、「コピー」「移動」「ショートカット(リンク)の作成」などです。別のプログラムの上で置いた場合はそのプログラムで「開く」という動作になります。
右クリック を使用すると、置くときの動作を自分で指定することができます。
英語系の言葉が多いのは全世界で使われているためです。開発は英語圏で行われており、一番使用者が多いのも英語圏です。英語と言うよりも、言葉がそのまま 固有名詞 となっていることが多いです。マウスという名称もネズミではなくパソコンではマウスはマウスだと感覚で覚えていくほかありません。マウスを全く知らない人に言葉だけで説明すると実際のマウスとは全く違う形・イメージに捉えられてしまいます。
検索の開始を活用する
スタートメニューの「 検索の開始 」では、インデックスに登録されているファイルやフォルダを探し出して表示することができます。
この機能は日本語に最適化されておらず、アルファベット、半角・全角、カタカナ、ひらがな、漢字、など文字種に影響されます。大文字・小文字はどちらでもかまいません。特に、アルファベット表記とカナ表記が分かりにくいです。例えば、プログラムの検索ではコンピュータのエクスプローラは「エクスプローラ」、インターネット エクスプローラは「explorer」で検索できます。エクスプローラもファイルとして検索する場合はファイル名はアルファベットですので「explorer」で検索できます。
プログラム以外の検索
検索の開始ではまずはスタートメニューに登録されているプログラムが検索されます。インデックスされていないファイルを検索したい場合はそのまま「 すべての場所の検索 」を開きます。インターネットから検索したい場合は「 インターネットの検索 」を開きます。

インデックスされていないファイルを検索する場合は「 高度な検索 」により検索する場所を指定することができます。この場合は検索する範囲とドライブの読み込み性能により長い時間がかかることがあります。
インターネットでは規定として登録されているブラウザと検索サイトが使われます。変更したい場合はブラウザのオプション機能により変更してください。
電源の操作
スタートメニューの電源ボタンは標準では ハイブリッドスリープ に設定されています。これは、メモリとHDDの両方に起動状態を記憶し、次回は高速に起動できる電源モードです。電源ボタンの隣の▼ボタンにより、再起動やシャットダウンも可能です。
スリープ はメモリに記録されていることで高速に終了前の状態を復元することができます。電源を切るとデータが消えてしまいます。
休止状態 (ハイバネーション)はHDDに記録することで多くのパーツの電源を落とすことができ、スリープよりも省電力です。終了前のデータをHDDからメモリに展開されるためスリープより起動が遅くなります。
シャットダウン はすべての電気供給を止めてしまいます。起動プロセスを最初から行う必要があり時間がかかります。
Windows Vistaの ハイブリッドスリープ では、トラブルが発生しメモリから起動できない場合もHDDから起動することができます。また、設定により一定時間動作がない場合はメモリデータを破棄して多くの電源が止まる省電力な休止状態に移行することもできます。休止状態に対応していれば自動起動してTVの録画なども可能です。
電源設定はコントロールパネルの「 電源オプション 」から行います。
電源オプションでできること
- 指定した時間操作がなければモニターも電源を切る(モニターのスタンバイモード)
- 指定した時間操作がなければPCがスリープ状態へ
- スリープ解除時のパスワード保護
- 電源ボタンの動作の選択
- HDDやワイヤレスなど対応機器の省電力設定
- 詳しくは Vistaの電源管理 へ