Windows10:クリーンインストール
概要
Windows10 の クリーンインストール には 新規インストールが可能な製品 が必要です。
Windows7/8/8.1からの無料アップグレードは新規インストールには対応していません。
アップグレード版では、アップグレード元となるライセンスが有効である必要があります。
Windows10に対応していないアプリ等はアップグレードインストール前にアンインストール(削除)しておくことが、アップグレード後のトラブルを減らすコツとなります。
クリーンインストールでは何もインストールされていない状態で行うので、トラブルが起きる可能性はほとんどありません。
新しいSSD/HDDにインストールすることで、起動するSSD/HDDを切り換えることで、別のWindowsと使い分けることができます。
インストールの準備
アップグレード版の場合
アップグレードはWindows7/8/8.1のライセンスが有効である必要があります。
アップグレードライセンスでのクリーンインストールはできません。(2015/11/13 現在)
アップグレードでトラブルが起き、元に戻せないことがあるので、
ディスク全体のバックアップを用意
します。
アップグレード前のバックアップがあれば、アップグレードでトラブルが生じても、アップグレード前の状態に戻すことができます。
Windows10に対応していないアプリ等は予めアンインストールを行う ことで、アップグレード後のトラブルを減らすことができます。
Windows10で作られる「システムで予約済み」のパーティションは500MBです。Windows7では100MB、Windows8で350MBしか用意されていません。「システムで予約済み」のパーティションの容量不足でアップグレードインストールに失敗する場合、「システムで予約済み」のパーティションの容量を広げる必要があります。
- 『EaseUS Partition Master』でCドライブの容量を広げる
- パーティションのサイズ変更やコピー、クローンディスクの作成などでディスク構成を整理することができるソフトです。
新規インストールの場合
新規インストールには新規インストールに対応したライセンスとインストールデータが必要です。
通常パッケージ版やDSP版ではDVDディスクがインストールディスクになっています。ライセンスコードはインストールディスクの入ったケースに貼り付けられています。
新規インストールではインストール先となるドライブのデータが削除されます。 新しいディスクまたは不要なディスクを用意 しましょう。
ライセンスに問題が無ければ前のWindowsも切り換えて使うことができます。
DSP版のWindowsは一緒に購入したPCパーツと一緒に使うことがライセンスの条件となっています。
通常パッケージ版は同時に1台のPCへのインストールであればどのPCでも使うことができます。
購入したPCにライセンスが付属しているのであれば、そのPC以外には使うことができません。(Windowsインストール済のPCを購入した場合)
PCが変わった場合はインターネットでの自動認証が通らなくなるので、電話でインストールして使うPCはこれ1台である事を伝えれば、簡単に認証コードを教えて貰うことができます。ライセンス認証に失敗した後の電話番号の確認とコードの入力の待機画面で、電話で入力番号を教えて貰いながら、落ち着いて入力していきます。
Windows10のクリーンインストール
インストールディスクからの起動
インストール先となるSSD/HDDを取り付け、インストールDVDディスクをDVD/BDドライブ挿入します。他のSSD/HDDなどのストレージは取り外しておくのがディスクの選択の間違えなどの事故防止となります。
BIOS/UEFI設定により、インストールディスクの入ったDVDドライブから起動させます。
他の起動が存在している場合、画面上に「Press any key boot from CD or DVD.」と表示されている時に「Enter」キーを押してCD/DVDから起動させます。そのまま過ぎると、インストールディスクではなく別の起動が実行されてしまいます。
Windows10のインストール画面
インストールする言語とキーボードを選択します。日本語パッケージを日本語でインストールする場合はそのまま変更せずに「次へ」進みます。
英語用キーボードなどをお使いの場合は入力が合わなくなってしまうので正しく選択してください。入力方式がATOKやGoogleIME等をお使いの場合も、それらはWindowsの設定後にインストールするアプリですので、ここでは「Microsoft IME」のまま変更しなくて構いません。
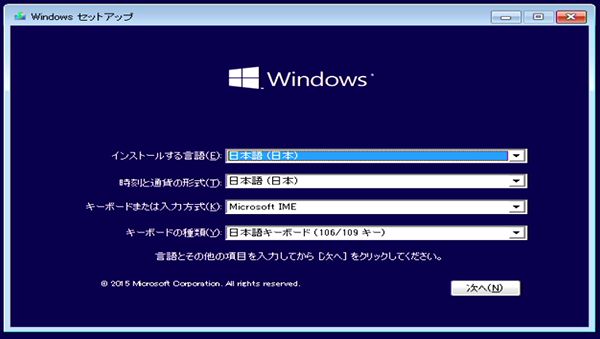
「今すぐインストール」へ進みます。
インストール後に起動できなくなるなど修復が必要になった場合は「コンピューターを修復する」へ進みます。
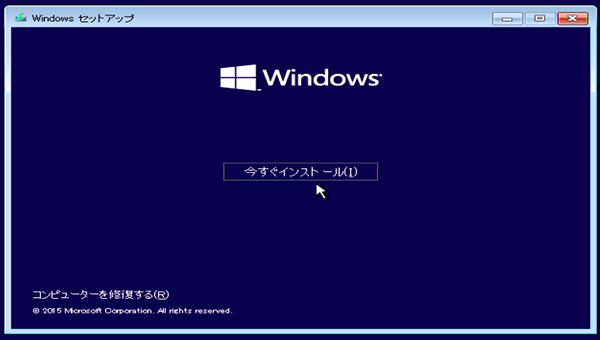
プロダクトキーは小文字で入力しても大文字になりますので大文字/小文字を気にせずに英数字を入力します。ハイフンは自動で挿入されますので英数字を連続して入力します。
DSPパッケージの場合、インストールディスクの入った紙ケースにプロダクトキーが貼り付けられています。プロダクトキーを無くすとライセンス認証ができなくなるのでご注意ください。
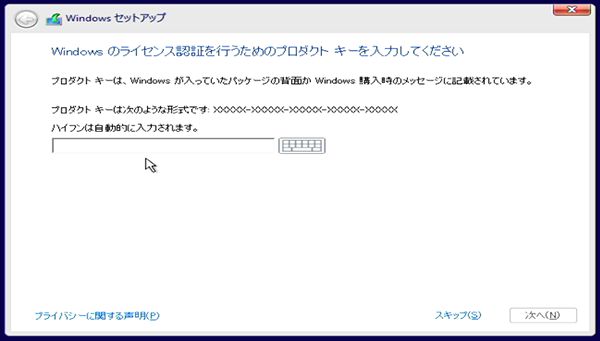
ライセンス条項の「同意します」にチェックを入れて「次へ」進みます。
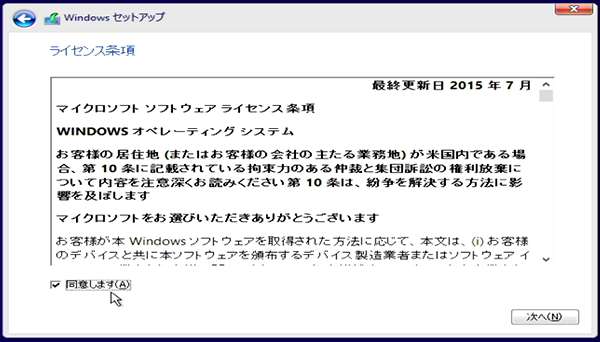
インストールの種類は、クリーンインストールの場合は「カスタム:Windowsのみをインストールする」を選択します。
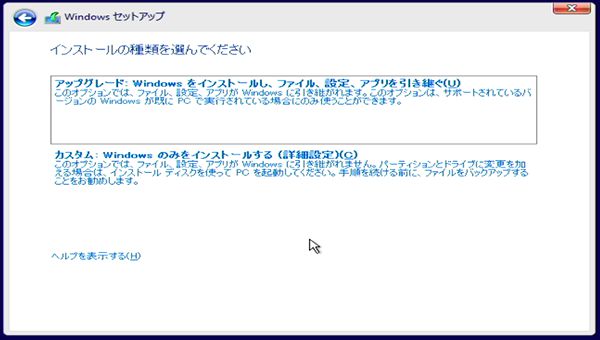
使用中のWindows7/8/8.1の環境を継承してアップグレードインストールを行いたい場合は「アップグレード:Windowsをインストールし、ファイル、設定、アプリを引き継ぐ」を選択します。この場合、インストールはアップグレード版と同じですが、元のWindowsのライセンスは消失せずに残りますので、新規に元のWindowsをインストールして併用して使うことが可能です。
※元のWindowsのライセンスが同じPCに付属している場合は別のPCにインストールして使うことはできません。PCではなくパーツと一緒に購入したDSP版の場合は、そのパーツと一緒に使うのがライセンスの条件となっています。ライセンス認証していた時と環境が異なる場合、電話でのライセンス認証が必要になる場合がありますが、ライセンス違反で無ければ問題なく認証できますので怖がる必要はありません。
ここではクリーンインストール手順で次へ進みます。
インストールディスクの準備
新しいSSD/HDDの場合、「割り当てられていない領域」として表示されます。
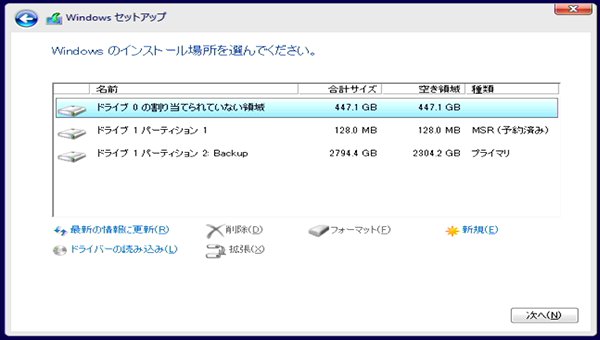
ここではインストール先となるパーティションを準備するので、 選択するディスクを間違えないように 細心の注意が必要です。インストール先を間違えた場合は元のデータが消えてしまい、データの上書きによって復元が難しくなるのでご注意ください。
万が一、必要なパーティションを解放やフォーマットしてしまった場合は、パーティション復元ソフトを使うことで戻すことが可能な場合があります。そのディスクが使用されて元のデータが上書きや消去されてしまうと元に戻せないのでご注意ください。 操作を間違えたディスクは、復元するときまで取り外しておくと復元に成功できる可能性が高くなります。 上書きや消去で完全に消えてしまったデータは、データ復旧業者でも復元できなくなります。(データ復旧業者はデータが記録される部分は無事で、他が故障している場合にデータを取り出す技術を持っています。データ自体が消失や破損していると業者でも復旧がとても難しくなります。)
新しいディスクをそのまま使う
「 割り当てられていない領域 」を選択して「 次へ 」進みます。
この場合「システムで予約済み」のパーティションが先頭に500MB程作られ、
残り後がブートパーティション[C:ドライブ] となります。
「システムで予約済み」のパーティションには起動情報やBitLockerの暗号化情報が記録されます。
「
割り当てられていない領域
」を選択してインストールした場合のパーティション構成。
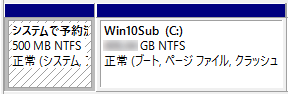
新しいディスクのパーティションを分割して使う
1つのディスクで[C:システムドライブ]と[D:データドライブ]に分けて使いたい場合は、「 割り当てられていない領域 」を選択して 「新規」で「サイズ」を「適用」 します。
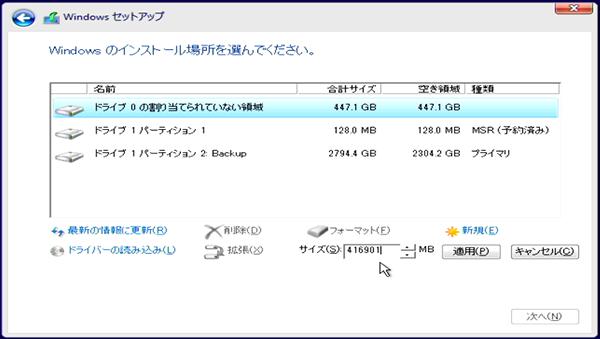
サイズはMBytesで指定するため、1GBは1024MBとなります。100GBは102400MBです。ディスクの販売容量は1000で割り切ってるため240GBでは実容量は約223GB、480GBでは約447GBとなります。コンピュータでは1000(最小単位のビットを表す2進数で割りきれない)ではなく1024(2の10乗)で単位が繰り上がるためです。
データ容量を決めておき、システムディスクは余った容量にしたい場合は、全体容量からデータ容量を差し引いた分を先に作成して、残りの「割り当てられていない領域」に余った容量で作成します。

ディスクのパーティションが予め決められている場合は「システムで予約済み」のパーティションが作られません。 必要な場合は先頭のパーティションを「削除」して、先頭が「割り当てられていない領域」となったところを選択してインストールを続けます。

パーティションを分割してから、「
割り当てられていない領域
」を選択してインストールした場合のパーティション構成。
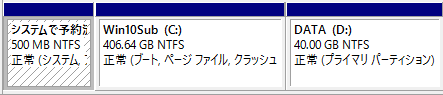
使用中のディスクを使う
容量全体をシステムディスクとしてクリーンインストールする場合 は、 ディスクのすべてのパーションを「削除」して「割り当てられていない領域」に して、【 新しいディスクをそのまま使う 】と同じにします。
システムドライブはWindows10で新しくして、データパーティションを引き継ぎたい場合 は、 「システムで予約済み」と「システムディスク」のパーティションを削除 して、データパーティションを残した状態で【 新しいディスクのパーティションを分割して使う 】と同じにします。
古いWindowsをインストールしたときの「 システムで予約済み 」のパーティションが残っていると、「システムで予約済み」の容量不足のためにエラーが起きてしまいます。
「システムで予約済み」のパーティションサイズは、Windows7で100MB、Windows8で350MB、Windows10では500MBで作成されています。
BitLockerなどを使用していてWin10のインストールのために削除すると問題が起きてしまう場合、パーティション管理ソフトを使って「システムで予約済み」の容量をWindows10で作成される500MBに広げる必要があります。広げる分の空き容量がないとできないので、C:ドライブを500MB後に縮めてから、先頭の「システムで予約済み」の容量を500MBにするという手順になります。起動できる別のWindowsが無い場合は、起動ディスクから起動できるパーティション管理ソフトを使う必要があります。
- 『EaseUS Partition Master』でCドライブの容量を広げる
- Ver10.8でWindows10のパーティション管理にも対応しました。Windowsが使えない時用に、Partition Masterの起動ディスクの作成も可能です。
エラー 0x80300024 が発生した場合
インストールファイルのコピーが始まる時にエラー「 0x80300024 」が発生することがあります。

BIOSの起動順位設定で、インストール先のディスクを1番目に変更する。
1.インストールディスクのあるBD/DVDドライブ、2.インストール先となるSSD/HDD、の順番だとエラー。
1.インストール先となるSSD/HDD、2.インストールディスクのあるBD/DVD/ドライブ、とする。
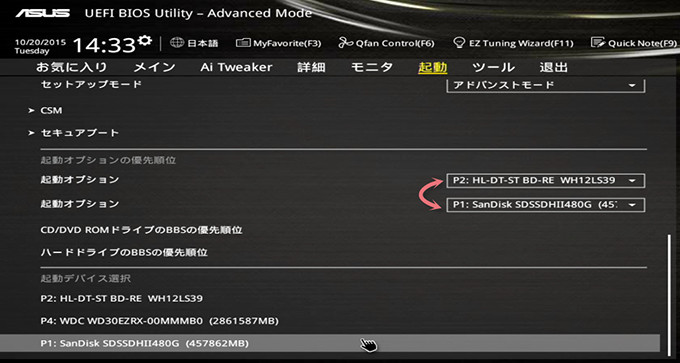
※この画面はASUSTeK Z97A-USB3.1 マザーボードの場合です。BIOS画面は製品により異なります。
起動順位を変えなくても、インストール先SSD/HDDを直接選択起動してもエラーが出ずに進めました。
※この場合は、再起動したときにインストールDVDから自動で起動してしまう場合があることに注意。
「Press any key boot from CD or DVD.」と表示される場合はキー入力が無ければインストールディスクからの起動にはなりません。
コピーが終わればインストールディスクは不要なので、ディスクを取り出して再起動すれば進めます。
インストールのコピー
何もせずにファイルのコピーとインストールが終わるのを待ちます。
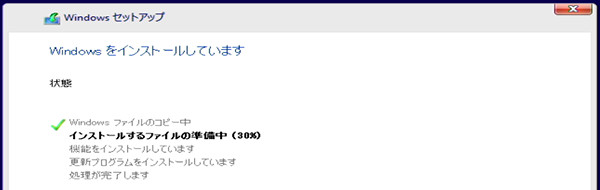
自動的に再起動されますが、環境によってはインストールディスクが再び起動してしまうことがあります。その場合はインストールディスクをDVD/BDドライブから取り出して再起動させます。
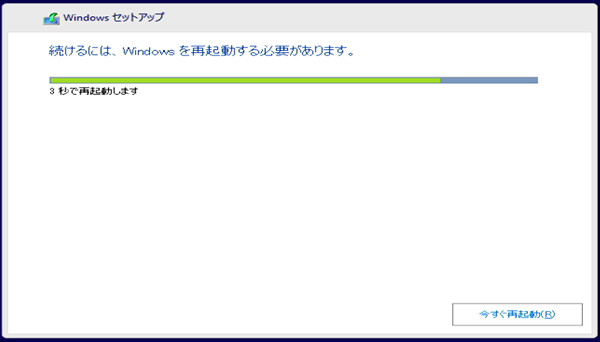
Windows10の初期設定
- 続きは: Windows10:初期設定
-
Windows10のインストールによる初期設定の手順を案内します。
関連情報
- 『EaseUS Partition Master』でCドライブの容量を広げる
- パーティションのサイズ変更やコピー、クローンディスクの作成などでディスク構成を整理することができるソフトです。
History
- 2015/12/03
- 新規