ハードディスク(HDD)とSSDの取り付け
概要
データの大きさは大きくなる傾向があり、 ハードディスク (HDD)も大容量化しています。また、性能や、静音化も大きく向上しています。
しかし、 重要ながらも壊れやすい のが ハードディスク です。ハードディスクは壊れる前に交換を、容量不足で不安定になる前に増設をしましょう。
SSD では書き込み寿命がありますが、最新のSSDでは通常の使い方では寿命がとても長いです。しかし、HDDのように突然壊れることはあるのでHDD同様に大切なデータは別のドライブにバックアップすることが大切です。
SSD は駆動部が無く半導体で構成されているため、衝撃に強いですが書き込み寿命以外で壊れるときは突然壊れます。
SSDもHDDも取り付け交換の方法は同じです。
ハードディスクの取り付けの種類
ノートパソコン への内蔵、 デスクトップ ケースへの内蔵、外に設置する 外付け があります。
ノートパソコン では、起動用の薄型のハードディスクを1つしか搭載できません。壊れたら修理に出して交換して貰うのが一般的です。増設には外付けドライブを利用します。一般的な2.5インチのハードディスクやSSDならば、自分で交換することも可能ですが初心者にはおすすめはしません。
ノートPCでは、同じ2.5インチでも厚みの違いにより取り付けができない場合があります。自分で交換することでリカバリや独自機能が使えなくなることがあります。
デスクトップ では、 シャドーベイ (外からは見えないハードディスク用の3.5型ベイ)の空きの数だけドライブを接続することができます。3.5型のハードディスクドライブが取り付けできますが、2.5型も3.5型への変換キットを使用すれば取り付け可能です。変換キットは大きさを合わせるだけですので性能は変わりません。
修理に出すと交換に数万円掛かることがありますが、自分で行えば同程度のものならだいたい1万円以下で済みます。


ハードディスクドライブ本体の表側と裏側。内蔵はこの状態でケースに取り付けます。
デスクトップへの交換、増設方法
交換 する場合は、 元のドライブをバックアップ します。 バックアップ とは、別のドライブにデータをコピーして保存することを意味します。元のドライブが壊れていない場合は、ハードディスクの 引っ越しソフト を使うと簡単です。
壊れている場合は、 無事なデータをできるだけコピー します。完全に故障して動作しない場合は諦めます。
企業でどうしても復旧させたいデータがある場合は、専門の業者に依頼します。壊れたドライブからデータを取り出すには数十万のコストになるため、故障による損失が大きいデータ以外にはおすすめしません。また、データが記録されているディスク自体が壊れている場合、そのデータは取り出せません。
ハードディスクの 交換 も 増設 も、まずは、パソコンの電源を完全に切り(背面のスイッチをオフにするか、コンセントを抜く)、ハードディスクを取り付けるベイにアクセスできるようにします。
多くのPCケースでは、 ネジを外して側面のカバーを外します 。ケースの作りよっては、ネジではなくレバーだったり、取り外せない扉式など様々です。エプソンなど一部にはケースを開けずに、フロントパネルからハードディスクの変更ができるものもあります。初心者はそういったパソコンを購入しておくと楽です。
PCケース WiNDy MT-1100 Pro の場合



シャドウベイは表に出てこないベイ(取り付けスペース)です。ここでは電源ボタン類の後ろ側にあります。
HDDの取り付けはベイを横からスライドさせてまとめて取り外し、HDDを差し込んで横からネジ止めをします。ここではドライバーを使わずに手で固定できるネジを使用しています。
写真の向きではHDDが落ちてしまいねじ穴で止めるのが難しいので横に倒して、片側からネジを軽く締めます。最後に左右のバランスを見ながらバランス良くしっかりとねじを締めます。
PCケース Antec P182SEの場合


P182ではHDDのベイは上段の2個と下段の4個に分かれています。
上段では、ブラケットに下からネジ止めして、カチャッと差し込みます。
上段のHDDブラケットを取り外した状態では大型のグラフィックボードが搭載できますが、HDDを接続した場合は長さが干渉してしまいます。
下段では、まとめて横からネジ止めします。
シリコンで挟みネジ止めするため、地震などの震動がHDDに伝わりにくいのが特徴です。この場合、ネジをきつく締めるとシリコンがずれてしまうので、シリコンがしっかり固定される程度の強さで十分です。
P182では下段の後ろ側にファンがあります。ファンにケーブルを挟まないように工夫が必要です。


|
 |
|---|
Silver Stone RAVEN3 SST-RV03の場合


RV03ではすべてが5インチベイとなっています。3.5インチの変換ブラケットが付属しており、5インチベイの好きな場所にHDDを取り付けることができます。
HDDのブラケット3つで12cmファンを前面に取り付けることができます。RV03ではベイのカバーは2重構造になっており、メッシュカバーによる吸気が可能です。


|
 |
|---|
HDDは下側からブラケットにネジ止めをして、前面から差し込みます。横のねじ穴を合わせて、PCケースのレバーを閉じます。レバーは上で開き、下で閉じます。レバーは左側面のみです。必要があれば左右ともネジでブラケットを固定することもできます。
RV03では他に右側面にもHDDベイと2.5インチのSSDベイが用意されています。

2.5インチ SSDの取り付け
SSD の場合は3.5インチは一般的ではなく2.5インチを使います。そのため、2.5インチ用ベイが用意されていないPCケースに取り付ける場合は2.5インチを3.5インチの取り付け位置に変換するブラケットを使用します。

写真の変換ブラケットは
AINEXのHDM-12
を使用。 ブラケットにより、底面ネジ止め式には対応していない物があります。HDM-12では横と底面のねじ穴で3.5インチベイに固定することができます。
HDDでは2.5インチと3.5インチではディスクの面積が異なるため、3.5インチの方が安く大容量が実現されますが、SSDでは搭載する半導体のチップ数と容量で決まるため2.5インチが主流となっています。
カラーラベルで接続が分かるように
ハードディスクを複数接続している場合、どれがどのハードディスクか分かるようにシールを貼っておきましょう。交換するときに目的のディスクが一目で分かります。
PCケースの取り付け位置、HDDやSSD、ケーブル。それらに同じ色のシールを貼ると交換等で同じブラケット上のケーブルを全部外すような場合でも、接続する順番を間違えなくて済みます。電源ケーブルは順番は関係ないのですが、SATAやIDEケーブルの接続位置が変わってしまうと認識されるドライブ番号も変わってしまうため注意が必要です。
SATA ケーブルの接続
SATA のハードディスクドライブはとっても楽です。空いている場所にハードディスクを取り付け、マザーボード側のSATAコネクタにケーブルを差し込み、それをドライブに繋げます。
SATAケーブルはマザーボード側とドライブ側は気にせずに接続できます。ただし、左右の向きは合わせないとコネクタが入りません。L型コネクタの場合は、上向きになるものと下向きになるものがあります。
電源ケーブルは、 SATA用の薄い4ピンコネクタ を使用します。無い場合は、電源コネクタの変換ケーブルを使うか、ハードディスクに通常の4ピン電源の差し込み口があるならそこに繋げます。



ケーブルの向きは、縦に切れているのがお互いの内側になります。
SATAの電源と通常の大きな4ピン電源を同時に使用しないでください 。電源は片方だけ接続すれば動作します。両方に接続すると故障の原因になりますので気をつけてください。新しいSATAドライブでは電源コネクタはSATA用のみになっています。
SATAのケーブルコネクタは補強されていないタイプは 無理に力が掛かるととても割れやすい のでご注意ください。ケーブル側ではなく、HDD側が折れてしまうこともあるようです。

ケーブルにはカチッと止められる ラッチ付 をおすすめします。コネクタが緩いタイプでは地震の揺れで緩み接触不良による不具合が生じることがあります。
SSDではカチッと止まらない製品が多いので ビニールテープ でケーブルとディスクを止めると安心です。

HDDのS.M.A.R.T.で、シークエラー、CRCエラー、ライトエラーが検出される場合、ケーブルの接続不良かケーブル自体の不良である可能性が大きいです。一度取り外した後ケーブルを繋ぎ直してもエラーが検出される場合はケーブルを取り替えてみてください。
ケーブルは強く折り曲げると断線することがあります。束ねる場合は緩く丸く回す感じでまとめましょう。
1.5Gでないと使用できない場合
SATA 3Gbpsの登場前の古いチップセットでは、HDDの転送モードを1.5Gbpsに設定しないと使用できない場合があります。
HDDメーカー、WesternDigital(ウェスタンデジタル)とSeagate(シーゲート)では、背面のジャンパピンで1.5Gbpsモードに設定可能です。
日立(HGST)ではジャンパによる設定が無く、メーカーのユーティリティでソフト上からの設定になるため、認識されないと設定の変更もできません。

Seagateの場合、図のように右2つのピンをジャンパでショートさせると、1.5Gbpsモードに変わります。

これがジャンパです。大きさはピン2つを接触させるだけのとても小さな物です。HDDには付属していないことが多いです。単体の他、ねじセットに付属していることがあります。


真ん中にピンが4つあります。これの右側2つにジャンパを差し込みます。
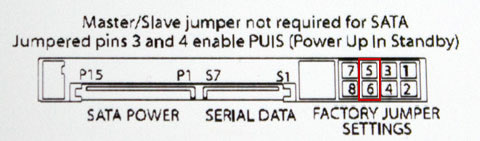
WesternDigitalでは、1.5Gbpsについてはなぜか記載されていませんが、5番と6番のピンをショートさせることで1.5Gbpsモードになります。


左から2列目を縦にジャンパを差し込みます。
マザーボード側の接続

IDEとSATAはマザーボード側の接続端子も異なります。新しいシステムではIDEポートが無くなっています。写真では配線が邪魔にならないようにコネクタが横向きに付いていていますが、取り付け位置や向きは製品により異なります。
SATAの接続はマザーボードから目的の機器までの長さに対応できるSATAケーブルを使い、マザーボード側のSATA端子とHDD/SSD/DVD等のSATA端子を繋げます。
SATAには現在は高速な6Gbps(SATA3)と標準の3Gbps(SATA2)があり、6Gbps対応のSSDは6Gbps側に接続しないと本来の性能が発揮できません。HDDの場合は、HDDの転送速度が3Gbpsで十分であるため、6Gbps対応でも3Gbpsに接続しても性能が変わりません。古いシステムでは1.5Gbps(SATA1)もあります。
SATA2の機器をSATA3に接続して使うことも可能です。その場合、機器自体の性能が低いため高速な接続でも性能は同じに動作します。
一部のマザーボードでは、独自に追加されたポート(コネクタ部)がデータ用のHDD/SSD専用になるものがあります。そういった制限のあるポートでは接続した起動ディスクやDVDドライブ等が正常に動作しません。
マザーボードの刻印のSATA1/SATA2/SATA3・・・はSATAポートの番号を表しています。SATAの種類の違いは色分けされているため、マニュアルでご確認ください。上記の写真では紫色が標準のSATA2が6つ、追加された向きの異なる青色のSATA2が2つになっています。色分けはメーカーにより、黒・白・黄など様々で統一されていません。同じ規格のSATAでもチップセット標準のポートと追加されたポートでは性能が異なることがあります。
特別な理由がない限り、 BIOS のSATA設定は IDE互換モードを「無効(Disable)」で使います 。「有効(Enable)」ではNCQなどSATAの処理の効率を高めるために追加された拡張機能が無効になります。設定の項目は製品により、互換モードの「有効/無効」ではなくSATAモードが「Native(本来の動作)/IDE(互換モード)」で選択する場合があります。
起動ドライブから起動してくれない場合 、起動ディスクの接続ポートを変更した場合は、 BIOS の設定で目的のHDD/SSDを起動ドライブとして優先させる設定変更が必要になる場合があります。DVDドライブの起動ディスクを優先させたい場合はCD/DVDをFast(最初)、HDD/SSDをSecond(2番目)に設定します。BIOSのメニューは製品により異なるためマニュアルでご確認ください。
IDE(ATA133/100など)
ホットスワップと外付けHDDケースの活用
外付けHDD

USB
タイプの外付けハードディスク。ハードディスクドライブ本体はケースの中に収まっています。コンセントとUSBを繋げるだけで初心者でも簡単です。
速度低下を防ぐために、直接PC本体のUSBポートに接続してください。
USB2.0では30~40MB/s程度の速度になります。同じ系統に接続するUSB機器が多いほど速度が低下していきます。
USB3.0ではSATA3.0Gbps接続とあまり変わらない性能で使うことができます。
外付けドライブは変換器やケースなどが必要なため、素のまま使う内蔵用よりもやや価格が高くなります。
eSATA ではUSBポートとと同じようにeSATAポートに接続します。eSATAではSATAドライブの本来の性能を外付けでも発揮することができます。
eSATAではコネクタ形状が内蔵のSATAと異なり、長いケーブルでもエラーが起こりにくくコネクタが割れにくい強固なものになります。電源はeSATAの外付けHDDケースに付属するACアダプタを使うのが一般的です。
eSATAポートが足りない場合は、内蔵の空いているSATAをブラケットに引っ張ってeSATAとして使うこともできます。

