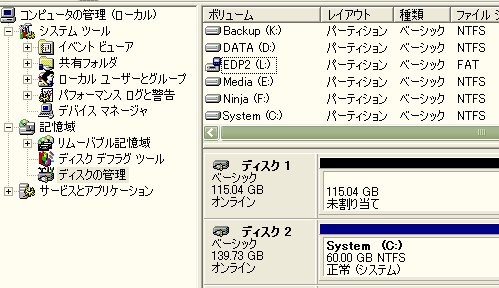ハードディスクのフォーマット(初期化)
概要
新しいハードディスクは取り付けた後に、 データを読み書きできる状態 に フォーマット する必要があります。
フォーマットにはいくつか種類があり、Windows XPやVistaではNTFSを用います。古いOSからもアクセスする必要があるのなら、NTFSが認識できないことがあるためFAT32を用います。
Windows XPではできるだけセキュリティーの高いNTFSでフォーマットしましょう。
Windows Vista / Windows7 でのフォーマットはこちら
Windows XPでのフォーマット
スタートメニュー→コントロールパネル→管理ツール→コンピュータの管理 を開きます。
コンピュータの管理の記憶域にある ディスクの管理 を表示します。
未割り当て となっているのが フォーマット されていないドライブです。割り当てられていないためボリューム一覧には表示されません。

未割り当てのドライブを右クリックして新しい パーティション を選択します。
パーティションとは
パーティーション とはハードディスクを使える状態にした領域のことです。
ハードディスクでは1つディスク(物理ドライブ)にパーティションを区切って 論理的な複数のドライブ を作ることができます。
メーカー製PCでは1台のディスクをCドライブとDドライブに分けていることが多いですね。
ハードディスクが故障した場合、そこに存在するすべての論理ドライブが影響を受けます が、別のドライブの削除やフォーマットなどの操作は影響を受けません。
そのため、 Windowsに必要なシステムが入ったドライブ と、 ユーザーが保存するデータ を別のドライブに分けることで、システムがおかしくなってリカバリや初期化をしても、ユーザーが保存したデータが消えたりするのを防止することができます。
ただし、 メーカーのリカバリディスクを使った場合、ドライブ全体が初期化されてしまうこともあります ので気をつけてください。
パーティションの作成
新しいパーティションでは、パーティーションを作成するためのウイザードが起動します。それに従ってパーティションの容量などを決めていきます。
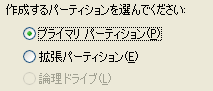
パーティーション は、1台のディスクにプライマリパーティーションを最大4つ、または、プライマリパーティーションを3つと拡張パーティションを1つ、そして、拡張パーティションには論理ドライブをたくさん作ることができます。
とはいえ、1台のディスク容量は決まっているため、その範囲で各ドライブの容量を決めていきます。通常は分割する場合でもプライマリパーティーションだけで十分です。ドライブを分割した分ドライブ文字(C:D:E:・・・)の割り当てが必要になります。CDドライブなども含めてA~Zまでしか使えません。
家族内で保存するドライブを分けたい場合は、物理的にリムーバブル(ドライブの入れ替えが簡単)か、外付けドライブを活用することをおすすめします。それぞれに割り当てる容量が少ないのなら、秘密のドライブ作成ソフトなどで管理することをおすすめします。その場合、それぞれのプライバシーが保てるのでおすすめの方法です。
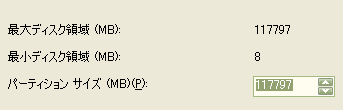
ドライブの容量 を指定します。1台まるごと1つのドライブにするなら最大ディスク領域と同じ数値を入力します。
容量を分ける場合は、作成したい容量だけ入力します。 1GBは1,000MBではなく1,024MB になりますますのでGB単位で決めたいときは計算を間違えないように気をつけてください。システム領域なども含まれるため、実際にはこの数値よりも少なくなります。
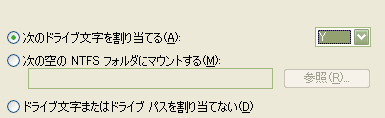
そのパーティーションで使用する ドライブ文字 を割り当てます。
「 次の空のNTFSフォルダにマウントする 」は、 別のドライブに繋げて使う ことを意味します。E:ドライブの容量を増やしたい場合、E:ドライブにマウントすることで、マウントしたパーティーションの容量が追加されます。この場合、E:ドライブが空でないとマウントできないことに注意してください。マウントするには、E:ドライブ(マウント先のドライブ)のデータを別のディスクにコピーして、フォーマットします。
「 ドライブ文字またはドライブパスを割り当てない 」は、パーティーションの編成中などドライブ文字を割り当てられると困るときに選びます。または、別のOSで使用する場合に選びます。
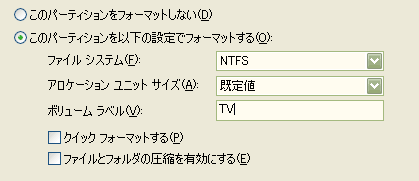
設定したパーティーションをどのように フォーマット するか指定します。
「 アロケーションユニットサイズ 」は通常は規定値にします。
「 ボリュームラベル 」は、ドライブ文字だけではなんのドライブか分からないため、 分かり易い言葉 を追加します。XP(システム用)、DATA(ユーザーデータ用)、TV(テレビ録画用)、Temp(キャッシュなど一時ファイル用)などなど、自分で分かる言葉で入力しましょう。日本語で入力すると別のシステムから見た場合おかしくなることがあるのでおすすめしません。後で、ドライブのプロパティで変更することができます。
「 クイックフォーマット 」は、使用していたドライブを 高速に再フォーマット するときに利用します。
「 ファイルとフォルダの圧縮を有効にする 」は、データを圧縮することで、データの容量を小さくしてドライブの使用容量を抑えることができます。ただし、圧縮するために記録に時間が掛かります。通常は無効にしておきます。
フォーマットが終われば、そのパーティションは使用可能です。必要ならば続けて別のパーティションを繰り返しましょう。
起動ドライブとして使用する
起動ドライブとして使用するには、そのドライブをアクティブにしなければなりません。
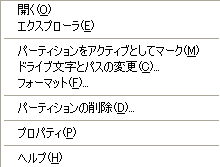
フォーマットを終えて、使用可能になったパーティションを右クリックして「 パーティーションをアクティブとしてマーク 」を選びます。
現在使用しているドライブの代わりの起動ドライブとして使用するのなら、現在のドライブを取り外した上で、Windowsのインストールなどを行いましょう。バックアップからの復元などはこの限りではありません。正しい順序で行わないとディスク構造がおかしくなってしまいます。(システムドライブがCではなくDドライブなどになってしまうことがあります)
起動ドライブから起動するには、接続自体も起動可能である必要があります。拡張カードやUSBなどから起動できないこともありますので注意してください。特にBIOSの設定で、内蔵IDEやSATA以外から起動可能な設定に変更する必要があります。
BIOSの設定はパソコンごとに異なるため、マニュアル等をご参照ください。