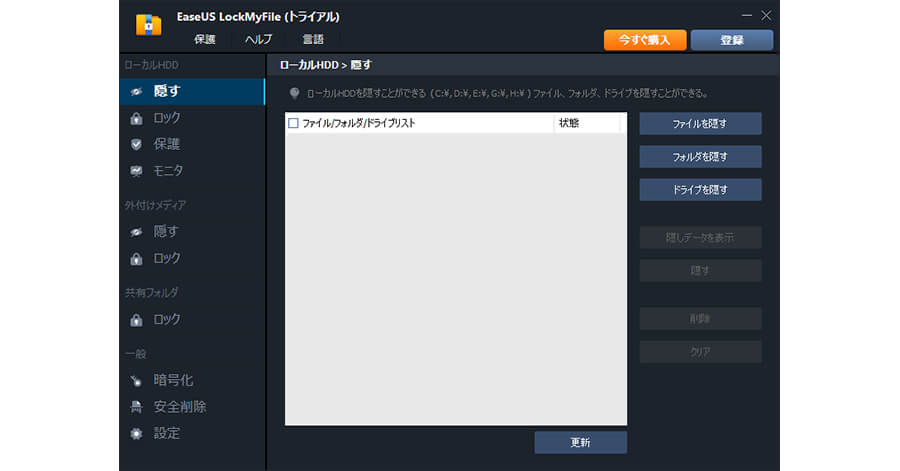EaseUSのLockMyFileについて
概要
EaseUS LockMyFile は他人に操作されないようにファイルを隠したりロックするWindowsのソフトです。
家族でディスクドライブを共有している場合などで、登録したドライブ/フォルダ/ファイルを見えないように隠すことや、削除や書き換えなどの操作ができないようにします。必要な相手にファイルを渡すためにパスワードで暗号化することができます。
EaseUS LockMyFileでできること
隠す
ファイル/フォルダ/ドライブ をエクスプローラーなどファイルを操作する機能やソフトで存在が見えなくなります。
ロック
アクセス禁止。
ファイルをパスワードで保護します。フォルダやドライブをロックした場合は、ファイルルリストを表示するのにパスワードが必要になります。
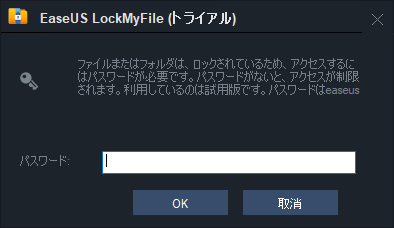
保護
操作禁止。
保護されたファイルの内容を表示することは可能ですが編集して書き込みはできません。
読み込み専用と違い保護されたファイルは、ファイルの削除やコピーもできなくなります。フォルダを保護すればフォルダにファイルを追加することもできません。
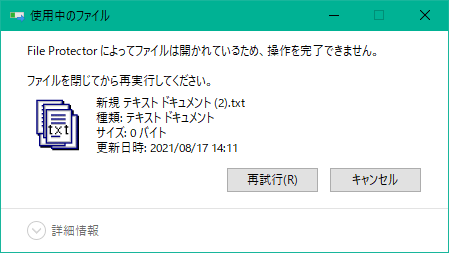
モニタ
登録したフォルダ(ディレクトリ)の変更を監視します。ファイルの追加や削除などの変更がログとして確認することができます。
外付けメディアの隠すとロック
USBメモリやポータブルHDDなどで隠すとロックが使えます。
共有フォルダのロック
共有フォルダに対してロックが使えます。
暗号化
配布したいファイルを暗号化することができます。
GFL形式 の場合は復号するのにEaseUS LockMyFileが相手にも必要です。
EXE形式 の場合はパスワード入力による自己復号型となります。EXE形式は短いパスワードでは総当たり攻撃で突破されてしまう恐れがあります。
安全削除
ディスクを解析しても復元ができないように完全消去で削除します。
上書きする回数が多いほど、HDDの磁気を直接読み取りをしても読めなくなります。1回でも上書きされていると単純なファイル復旧ソフトでは削除する前のデータを読めなくなります。
ドライブ全体を消去する場合は空き容量に前のデータの記録が残っているのも消去することができます。
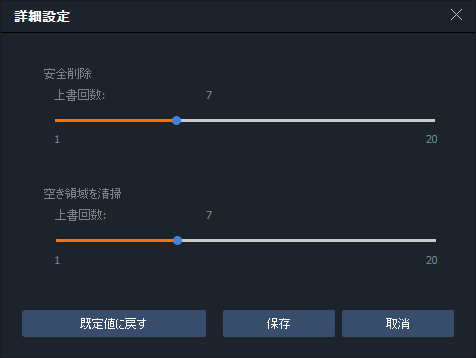
LockMyFileの保護
設定でメールに通知を送信したり、デスクトップやスタートメニューからプログラムを隠すことができます。
除外リスト
設定で特定のファイル/フォルダ/ドライブを動作の対象から外す除外リストに登録することができます。
EaseUS LockMyFileの使い方
EaseUS LockMyFile で使用するパスワードを決めます。体験版(トライアル)ではパスワードは固定です。
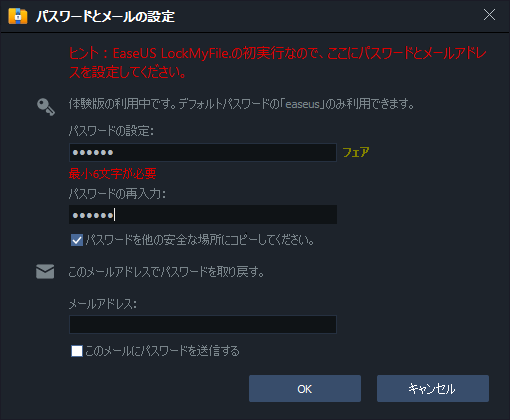
パスワードを忘れるとファイルを削除することもLockMyFileをアンインストールすることもできなくなるので、必ずパスワード帳などに書き留めてください。
使い方は簡単です。
操作したいファイルやフォルダをリストに追加します。エクスプローラーからドラッグでも登録することができます。
操作できないファイルを操作したい(編集したい、コピーしたい、普通の状態に戻したいなど)ときはリストから選択して「解除」します。再び制限するにはリストから選択して「隠す/ロック/保護」ボタンを押します。
リストでダブルクリックしても切り替わりませんので、チェックを付けてボタンを押す必要があります。
LockMyFileをアンインストールすると、リストに登録されていたファイルは通常の状態となります。アンインストールにもLockMyFileのパスワード入力が必要になっています。
LockMyFileで制限しているフォルダやファイルをバックアップして復元やマウントを行うと、ファイルは通常の状態でアクセス可能となりますのでご注意ください。
ファイル自体を暗号化している場合は暗号化されたファイルがバックアップされるので復元しても暗号化されたままとなります。
ロックや保護の場合はファイル自体は操作されていません。隠すの場合は元の場所からファイルが消えているためバックアップにもその場所に存在しません。