Acronis True Image 11 Home
概要
プロトンのAcronis True Image 11 Homeはディスクイメージとファイルやフォルダに加えて一部のアプリケーションの設定も保存できる高機能バックアップソフトです。データの完全消去(個人情報の抹消)機能が新たに追加されました。
メーカーPCでは初期状態に戻せるリカバリー用のバックアップが用意されていますが、バックアップソフトを使用すれば、遡りたい時点の状態に戻すことができます。
例えば、1日前、10日前、1ヶ月前にバックアップをしておけば、それらから選んで戻すことができます。
2008/08/28 アップデート Build8183が公開されました。認識できるデバイスの追加と、不具合の修正が行われました。
・
ラネクシー アップデータのダウンロードはこちら
(2008年4月1日より株式会社プロトンから株式会社ラネクシーに変わりました)
Acronis True Image 11 Homeの仕様
Windows Vista,XP,2000 Professionalに対応。64bit版 Vistaにも対応。
起動CDの作成が可能。起動CDからの動作にはLinuxが動作するパソコン環境が必要です、Linuxに対応していないデバイスは使用できません。対応していればUSBやSATAも使用できます。詳細は体験版で起動CDを作成してご確認ください。※体験版で作成する起動CDは動作確認専用です。バックアップや復元はご利用できません。
TrueImage11Home発売後に登場した新しいチップセットやデバイスはアップデートを適用するまで認識できない可能性があります。
TrueImage11HomeはCD起動でも、SATAのHDDをAHCIモードで使用している場合もそのまま使用できるようになりました。(TrueImage10HomeではIDE互換モードへの変更が必要でした)
バックアップの時間とサイズ
PC構成
M/B:GA-P35-DS4 Rev2.0
CPU:Intel Core2 Quad Q6600
メモリ:2GB
OS:Windows Vista Home Premium SP1-RC
バックアップ元: C: 86.0GB[44.6GB使用]
HDD SATA AHCI:WD Raptor 1500ADFD
バックアップ先: I:
HDD PATA UDMA-6:HGST Deskstar T7K500 HDT725050VLA360
バックアップに掛かった時間と作成されたバックアップファイルのサイズ
標準圧縮:10分33秒 サイズ:28.0GB

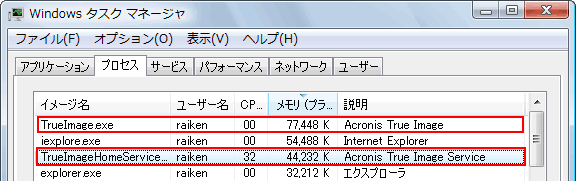
高圧縮:11分24秒 サイズ:26.1GB

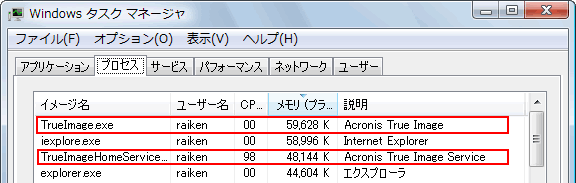
最高圧縮:19分59秒 サイズ:25.8GB

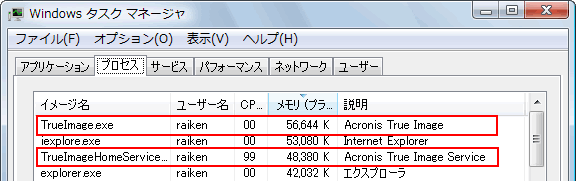
Acronis True Image 11 Homeの機能
データの完全消去
Acronis Drive Creanser
パーティションやドライブ全体の完全消去が行えます。完全消去は高速な00での上書きの他に、時間がかかりますが高度な米軍方式やロシア方式も選択可能です。消去後にパーティションの削除やフォーマットが可能です。
ファイルシュレッダー
ファイルやフォルダを選択して完全消去が行えます。消去したファイルやフォルダは復元ソフトを使っても復元できず安心です。 こちらも消去方式を選択可能です。
システムクリーンアップ
Windowsのゴミ箱、一時ファイル、システム履歴、パスワードなどを検索して削除します。
新しいディスクの操作
ディスクのクローン作成
新しく購入したハードディスクなど別のディスクドライブに、既存のディスクドライブの状態をコピーします。容量が異なる場合、パーティションサイズを変更してのコピーも可能です。Windowsのフォーマット形式以外のパーティションや隠しパーティションもコピー可能です。リカバリ領域を破壊せずにディスクの引っ越しが可能です。
新しいディスクの追加
あたらしいディスクにパーティションを作成してフォーマットし、使える状態にします。Windowsのフォーマット形式以外も使用可能です。
簡単バックアップ
バックアップをしたいディスク/パーティーション/ファイルやフォルダを指定し、保存先を決めて実行するだけの簡単バックアップ。一時的にバックアップを保存したいときに。バックアップすることで、いつでもその時点にリカバリ(復元)することが可能になります。
簡単バックアップ Acronis TrueImage11Home
ロケーションとタスクによる高機能バックアップ
定期的に自動でバックアップを実行したいときに、強力な機能を持っています。
バックアップ保存先のロケーションを作成することで、保管するバックアップの最大 個数/容量/期間 を指定して自動で管理できます。指定を超えると古いバックアップから順に削除されるのでバックアップファイルを整理する手間が省けます。
ローケーションの管理 Acronis TrueImage11Home
バックアップの条件のタスクを作成することで、 同じ条件でのバックアップを簡単に実行できます。タスクごとにロケーションを分けると便利です。同じロケーションに複数のタスクを使うと、異なる系統のバックアップが削除されて存在しなくなってしまうこともあり得るので注意。(ロケーションの中のバックアップがすべて整理される)
タスクにはスケジュールを設定でき、定期的に自動で実行させることも可能。スケジュールには曜日や日付や時間の他に、CPUがアイドルになるまで実行しないオプションが新たに追加されました。
バックアップの復元
復元では、セクタ単位(空き領域を含めたすべての情報)/データのみ/指定したファイルやフォルダのみ とMBR(パーティション情報などを格納したシステム領域)を選択できます。もちろん、セクタ情報をバックアップしていなければセクタ単位での復元はできません。
パーティションの復元は、バックアップした容量よりも大きなドライブに復元できます。復元には、一度復元先のパーティションが削除されます。復元するパーティションの容量を変更できます。
バックアップの復元 Acronis TrueImage11Home
CD起動によるバックアップと復元
製品CDの無いダウンロード版ではメニューのツールから「ブータブル メディアの作成」が必要です。作成にはCD-Rメディアと書込可能なCDドライブが別途必要です。
「ブータブル メディアの作成」では、アップデートした新しいビルド(Build)の起動CDの作成や他のAcronis製品の起動メニューを追加することができます。
製品CDをドライブに挿入して再起動すると、Acronis TrueImage11HomeがLinuxで起動します。使い方はWindowsでの実行とあまり変わりません。
USB接続のキーボード、マウス、HDD等が動作しない場合はハブや拡張カードではなくPC本体のUSBポートに接続してみてください。
CDから起動できない場合、BISOの起動優先が(FDD)→CD/DVD→HDDとなっているか確認しましょう。他のCDからの起動では問題が無い場合は、起動CDを作り直してみてください。
CD起動ではOSがLinuxとなるため、Windowsが標準で認識できる機器が認識できないことがあります。Acronis TrueImage11Homeの新しいビルドのアップデートが公開されている場合、それをインストールして起動CDを作り直すと認識されるようになることがあります。特にこれまで存在しなかった新しいチップセットを使用したPCなどは対応できるまでに時間が掛かることが多いのでご注意ください。ビルド番号は製品のヘルプの「バージョン情報」で確認することができます。
・
プロトンのアップデータ ダウンロード
CD起動ではWindows上とは異なる順番でドライブレター(C:D:E:など)が割り当てられます。つまり、Cドライブの復元をCドライブに行うと違うドライブのデータが消えてしまうこともあります。必ずドライブレターではなくボリューム名で判別しましょう。C[Vista]、D[DATA]となっていれば、CとDが入れ替わっていてもどのドライブなのか間違いなく操作できます。

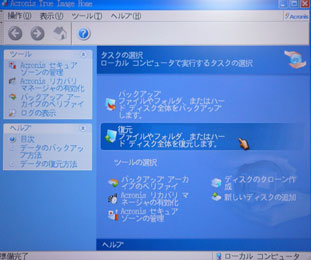
※写真のメニューでは別製品パーティショニングのAcronis Disk Directorを同じ起動CDに統合しています。
システムを含むバックアップの復元は同じPCに!
システムに依存しないファイルの復元は問題ありませんが、システムを含むCドライブの復元を別のPCに行っても動作できません。
異なるPCでは、そのPCに合ったシステムでOSやアプリケーションをインストールする必要があります。アプリケーションの設定等はそのアプリケーションの機能でバックアップや復元が必要です。バックアップ機能が無い場合、インストール後に再設定します。
システムドライブに含まれるユーザーデータはバックアップからファイルとフォルダを復元します。Dドライブなどシステムと関係のないドライブはそのままディスクやパーティションを復元できます。
ディスクとパーティション
ハードディスクは1台のディスクドライブに複数の論理ドライブ(パーティション)を持つことができます。
同じディスクにバックアップすると、そのディスクが故障したときはバックアップの意味が無くなってしまいますので、異なるディスクに保存する必要があります。バックアップ用にUSBやeSATAのHDDを1台用意すると便利です。
- 【PR】Amazon:外付けハードディスク
- 【PR】ツクモ(TSUKUMO):
外付け HDD
- 【PR】ioPLAZA(アイオーデータ直販):外付け HDD
- 【PR】パソコン工房:外付け ハードディスク
- 【PR】ソフマップ:外付け HDD
eSATAは高速(USBは約半分の性能と、他に接続機器があるともっと遅くなる)ですが、PC本体が標準でeSATAポートを持っているときのみ選択します。拡張カードでは復元時に認識できない可能性があります。内蔵SATAをブラケットでeSATAにする場合は標準でeSATAポートがある場合と同じです。ホットスワップに対応していない場合は、起動中に接続したり電源を切ったまま接続していると不具合が生じることがあります。
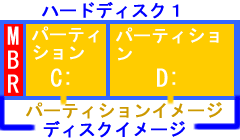
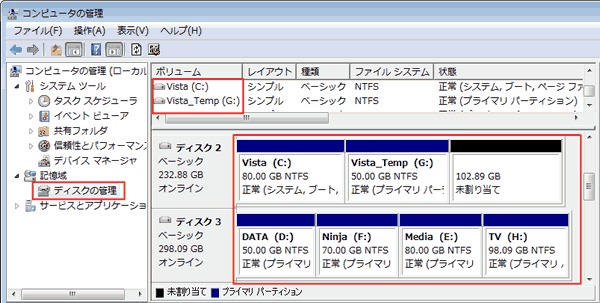
販売店情報
ダウンロード販売
インターネットで購入してすぐに使えるデータのみの販売方式です。起動CDは製品メニューから作成することができます。
・【PR】ベクター :Acronis ダウンロードソフト
パッケージ販売
製品のインストールCDが起動CDの役目もありますが、製品をアップデートしたら改めてCD-Rで最新の起動CDを作成することをおすすめします。
パッケージの種類
通常版
アップグレード/優待版、バージョンアップ版の購入条件に当てはまらないすべての方。通常はこちらをお買い求めください。どれを買ってよいのか分からない場合も、こちらを購入すれば問題ありません。
アップグレード/優待版
他社製バックアップソフトを所有の方が対象です。ただし、LE版やプリインストール版は対象になりませんので、その場合は通常版をお買い求めください。過去のAcronis TrueImageからのバージョンアップもアップグレード版の対象です。ユーザー登録時に、アップグレード/優待元となる製品のシリアル番号を入力する必要があります。販売されるパッケージ(箱)やサイトの注意事項を確認した上でお買い求めください。
バージョンアップ版
ダウンロードでの販売のみ。過去のAcronis TrueImageからアップグレードしたい場合に対象になります。
アカデミック版
学生の方(教員が含まれる場合もあり)が対象となります。購入には学生証の提示が必要です。