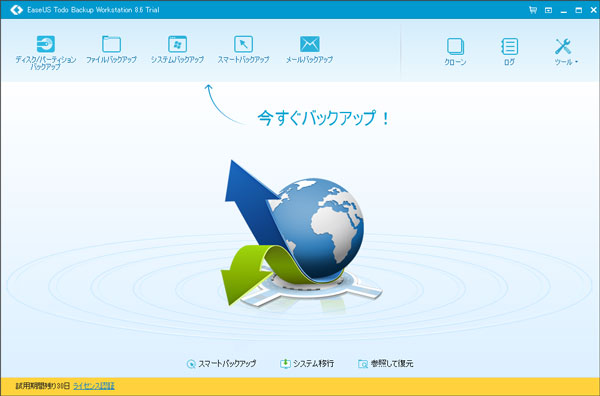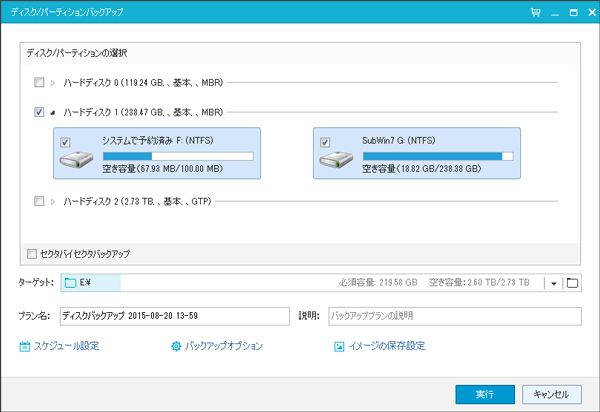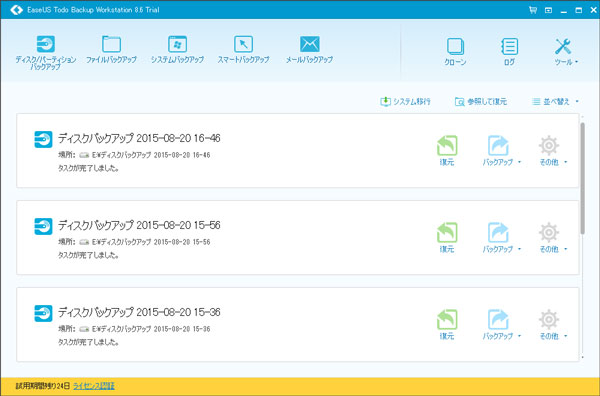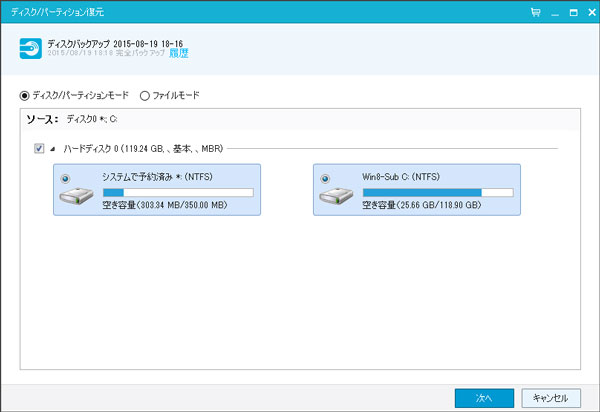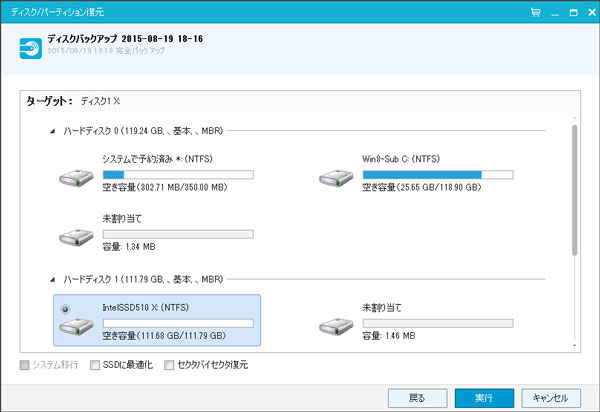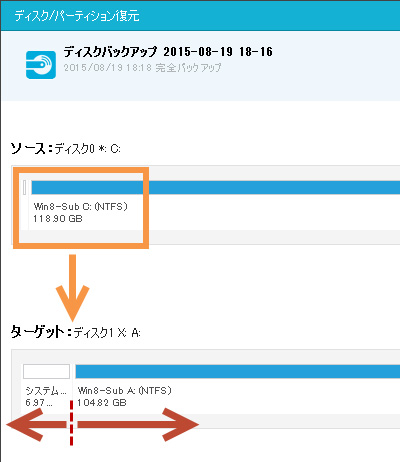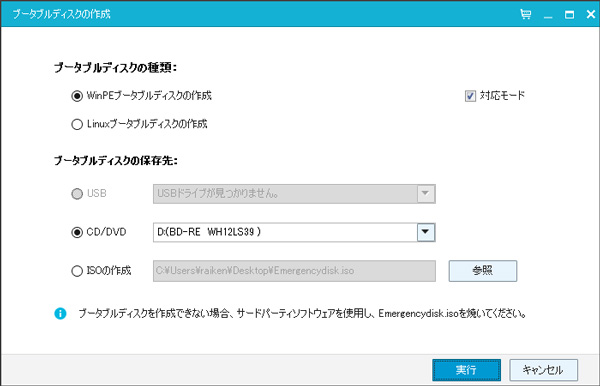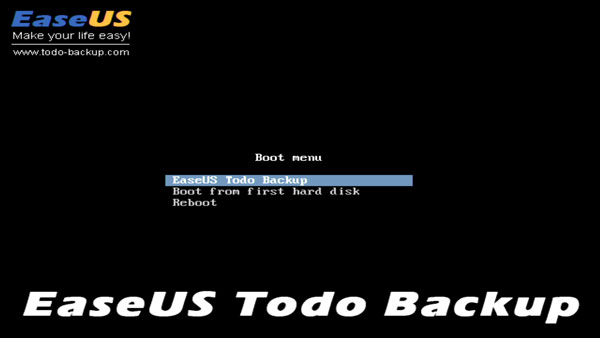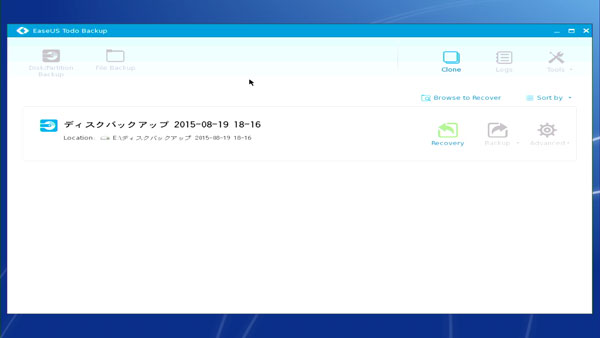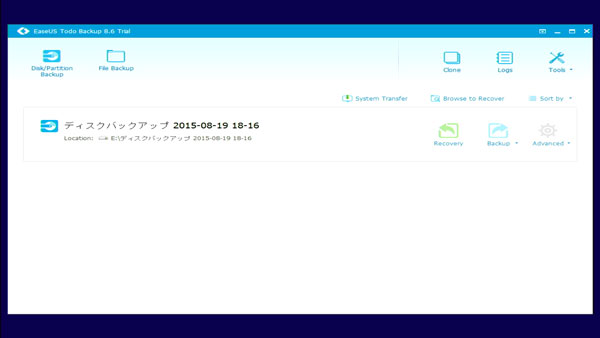PC不調に備えて『EaseUS Todo Backup Workstation』でバックアップ
概要
EaseUS Todo Backup Workstationは、不調になったときに元に戻すための保存と復元や新しいSSD/HDDへ移行するためのバックアップソフトです。
Windows10に限らず、起動構成まで変わるOSのアップデートは失敗すると起動ができなくなるトラブルも起きやすいものです。失敗しても元に戻してPCが使えるように、今の状態保存していつでも戻せるようにバックアップを実行しましょう。
この記事は、
EaseUS Todo Backup Workstation 8.9 製品版
EaseUS Todo Backup Workstation 8.8 体験版
EaseUS Todo Backup Workstation 8.6 体験版
を元に作成しています。
EaseUS Todo Backup Workstationについて
EaseUS:EaseUS Todo Backup Workstation
バージョン:8.9
動作OS環境:Windows 10/8.1/8/7/Vista/XP
対応デバイスの種類:Parallel ATA (IDE) HDD、Serial ATA (SATA) HDD、External SATA (eSATA) HDD、SCSI HDD、SCSI、IDE 及び SATA RAID コントローラの全てのレベル、RAID構成(ハードウェアRAID)、IEEE 1394 (FireWire) HDD、USB 1.0/2.0/3.0 HDD、MBR及びGPTハードディスクなどの大容量HDD(EaseUS Todo Backupは最大4TBまでのHDDに対応し、32個までのディスクもサポートできます。)
EaseUS Todo Backup Workstationでできること
バージョン 8.9の新機能・改善点
- ファイルやメール等のデータをOneDrive、Dropbox、Google Driveまでバックアップする「クラウドバックアップ」機能を増加しました。
ファイルバックアップの保存先にクラウドストレージが選択できるようになりました。
クラウドは容量が限られてしまいますが、災害でPCやバックアップが同時に消失した場合でもクラウドに保存したデータは残ります。重要なファイルはクラウドにも保存すると安心です。
保存先にクラウド選択するには、ターゲットの右側に表示されるフォルダーアイコンを開きます。
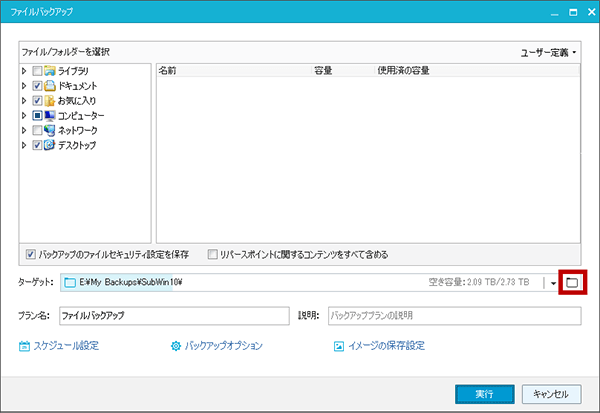
ターゲットのパスで「クラウドストレージサービス」を選択して登録しているクラウドのアカウントを追加します。EaseUS Todo Backup8.9で対応しているクラウドは「DropBox」「GoogleDrive」「OneDrive」です。
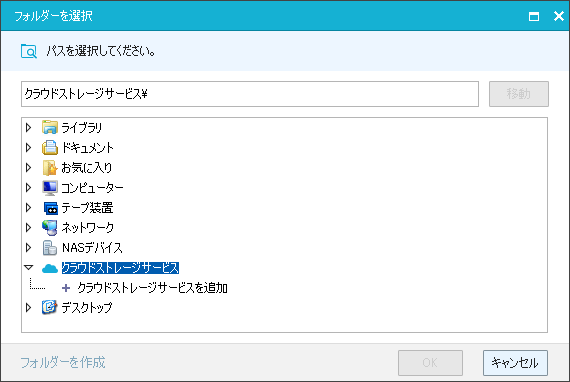
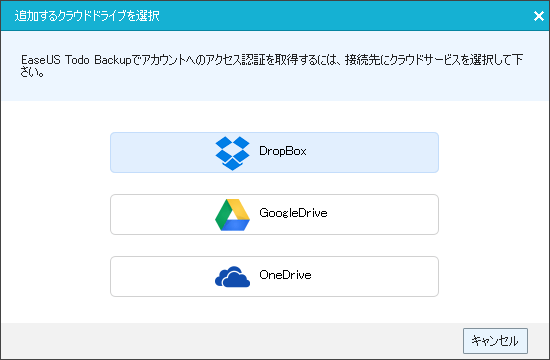
クラウドのフォルダにバックアップ先となるフォルダを作成します。
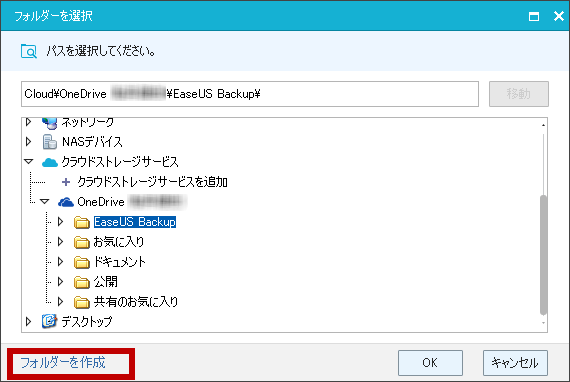
バージョン 8.8の新機能・改善点
- メールバックアップの対応メールツールにMicrosoft Outlook 2016を追加
- バックアップタスクとバックアップイメージファイルの命名規則を改善
- ディスク/パーティションとファイルバックアッププランを設定時の管理者権限検証を削除
- コマンドラインでディスク/パーティションとシステムでバックアップを実行する機能を・増加(Workstation以上のバージョン向け)
Ver8.8では、ファイル名がどのバックアップを表しているのか分かりやすくなりました。
[ターゲット(バックアップフォルダ)]\[プラン名]\[プラン名]_[年月日]_[バックアップの種類].pbd
となります。
例:"E:\My Backup\ディスク2\ディスク2_20151017_Full_v1.pbd"
[種類]は最初の完全バックアップの場合は[Full_v1]と入ります。
| シリーズ製品比較一覧 | Todo Backup Free |
Todo Backup Home |
Todo Backup Workstation |
|---|---|---|---|
| バックアップ&リカバリスピード | 普通 | 速い | 速い |
| 商用利用 | - | - | ● |
| 仮想PCまたはVMwareまでシステムを移行 | - | - | ● |
| Outlookメールのバックアップ/リカバリ | - | ● | ● |
| Eメール通知、プレ・ポストコマンド、オフサイトコピー、イベントベースのスケジュールバックアップ、ファイルを除外する機能 | - | ● | ● |
| 無料技術サポート | - | ● | ● |
| ファイル、ディスク、パーティションのバックアップ、リカバリ | ● | ● | ● |
| ディスククローン、SSD/HDDまでのOS移行 | ● | ● | ● |
| 完全、増分、差分、スケジュールバックアップ | ● | ● | ● |
| MBR、GPTディスクやハードウェアRAID、UEFI/EFIブートをサポート | ● | ● | ● |
| Windows 10/8/7/Vista/XPをサポート | ● | ● | ● |
・EaseUS Todo Backup Free
・EaseUS Todo Backup Home
・EaseUS Todo Backup Workstation
- 【PR】Amazon ダウンロード:EaseUS Todo Backup Workstation 8 [ダウンロード]
- 【PR】Vector ダウンロード:
EaseUS Todo Backup Workstation 8
単純なバックアップと復元は無料のFree版でも可能になっています。
高度なバックアップや効率性の高いバックアップにはHome版を、仮想環境のバックアップやコマンドラインからの実行にはWorkstation版をお使いください。
バックアップと復元の手順はVer8.6と共通です。
基本機能
- ディスクのバックアップ
- 起動やシステムやデータを保存しているパーティション構成ごと保存/復元します。起動ディスクのバックアップを別のディスクに復元すれば、復元したディスクから起動することができます。
- パーティションのバックアップ
- 特定のパーティションを選択して保存/復元します。
- ファイルバックアップ
- 特定のフォルダやファイルを選択して保存/復元します。
- システムバックアップ
- Windowsのシステムドライブを保存/復元します。
- メールバックアップ
- Outlookのメールを保存/復元します
- クローン
- 新しいディスクを元のディスクと同じ内容にします。ディスクをつなぎ替えれば新しいディスクで元のディスクと同じにPCを使うことができます。
高度な機能
- システム移行
- 新しいPCに古いPCのシステムを復元します。
- データ消去
- データを抹消します。古いディスクを廃棄する前に実行することでデータの盗み見ができなくなります。
- P2Vのコピー/復元/変換
- バックアップデータを仮想マシンのP2Vに変換や復元が行えます。
- マウント
- バックアップを別のドライブとして開くことができます。
主な使い方
基本はディスクのバックアップで、故障や不調に備えます。重要なファイルやよく使うファイルはこまめにファイルのバックアップを実行して、誤って消去や上書きがあっても元に戻せるように備えます。
正常に動作できている状態でバックアップすることで、Windowsの動作がおかしくなったときやディスクが故障して新しいディスクに交換するときも、異常が起きる前の状態に戻して使うことができます。
EaseUS Todo Backup Workstation 8.6のバックアップの作成と復元はシンプルでとても簡単です。
Windowsが起動できなくなった状態で復元するためには、バックアップを復元するための起動ディスクの作成が必要です。
EaseUS Todo Backup Workstationのブータブルディスクの作成はWindows PEとLinuxが選択できます。新しいPCではWindows PE、古いPCではLinuxでないと正常に動作しないことがあるので注意が必要です。
ブータブルディスクでも復元だけでなくバックアップやクローンの作成が可能です。異常が起きてWindowsが起動しなくなってからのバックアップでは、フォルダやファイルの救出に用います。異常のあるデータを復元すると異常がそのまま引き継がれてしまいます。
EaseUS Todo Backup Workstationのバックアップは、とりあえず単独でバックアップしたデータを利用して、後からスケジュール設定や増分や差分のバックアップも可能になっています。
設定はタスク(バックアップのグループ)ごとに必要です。共通する設定を保存したり、前のタスクの設定を元に新しいタスクを作ることはできません。前のタスクで新しいバックアップを実行(追加)することはできます。
完全/増分/差分バックアップについて
増分バックアップは最初のバックアップとそれまでのバックアップのデータの後から変化したデータを保存します。途中のバックアップファイルに異常が起きると復元できなくなります。常に変化分のデータを追加していくため、全体のファイルサイズが増えにくいのが特徴です。
差分バックアップは最初のバックアップ(完全バックアップ)から変化したデータを保存します。完全バックアップに対応した差分バックアップ以外のファイルに異常が起きても問題なく復元できます。途中の差分バックアップのデータも含むため全体のファイルサイズが大きくなりがちですが、途中の差分バックアップは削除しても目的のバックアップと復元には影響しません。削除した差分バックアップ時点での復元はできなくなります。
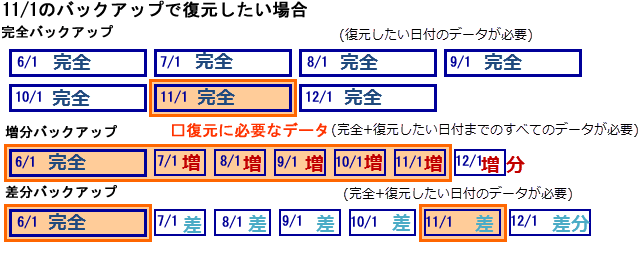
間違って消したり間違えて上書きされると困る!というファイルやフォルダはこまめにバックアップすることで特定の日時のバックアップから元に戻すことができるようになります。
スケジュール設定
EaseUS Todo Backup Workstationのスケジュール設定は日にちや曜日や時間の他に、Windowsのイベントスケジュール[起動/シャットダウン/ログオン/ログアウト]での実行も指定することができます。スリープやスタンバイ動作時に自動で起動してバックアップを実行することもできます。
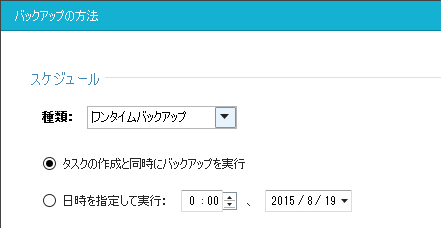
標準は「ワンタイム」(今回のみ)で「タスクの作成と同時にバックアップを実行」になっています。そのまま実行するとタスクとして保存され、いつでも同じ設定でバックアップを実行することができます。今ではなく、指定した日時にバックアップを実行させる設定もできます。
「毎週」では曜日と時間を決めて繰り返し実行させることができます。「毎日」「毎月」の日時を決めて実行させることもできます。
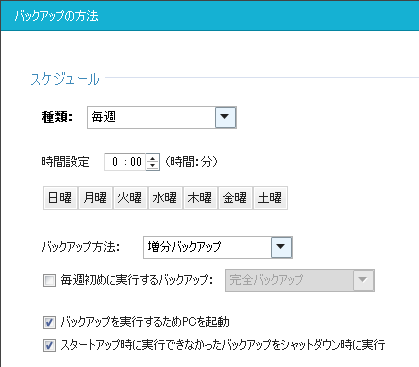
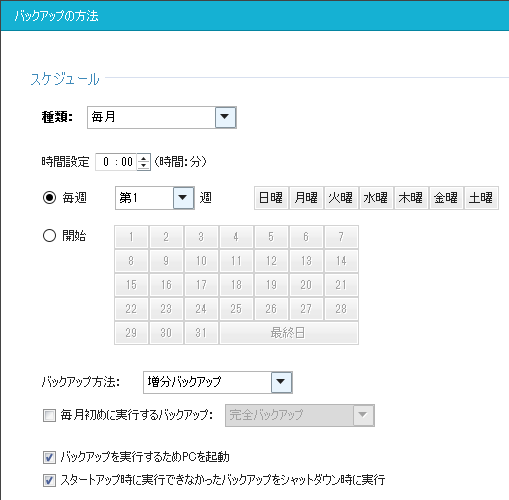
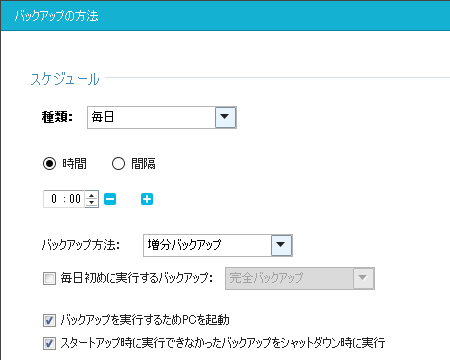
「イベント時」では起動/シャットダウン/ログオン/ログオフの実行時にバックアップする設定ができます。
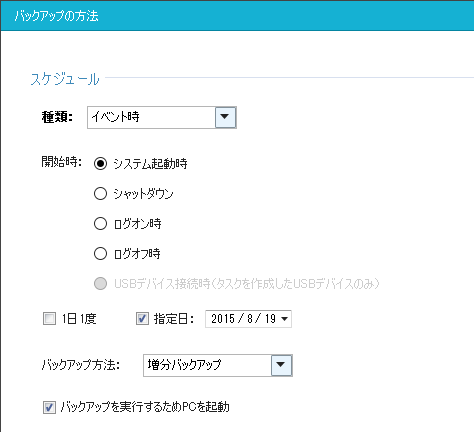
バックアップオプションの設定
バックアップにはパスワードを設定することができます。暗号化保存ではないのでパスワードを設定してもバックアップに必要な時間は変わりません。
バックアップの圧縮率は[なし/標準/中/高]から選択可能です。記録するメディアに合わせて容量を分割指定することもできます。
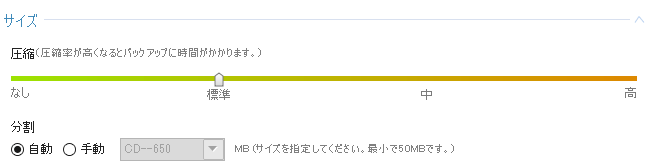
Eメール通知では、バックアップが完了したときとエラーが起きたときにメールで通知することができます。
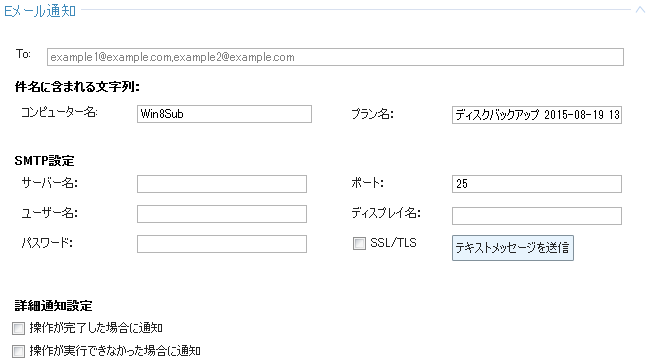
パフォーマンスでは、動作の優先度とネットワークの転送速度を制限することができます。バックアップの動作が原因でPCが重くて使えなくなることや、ネットワーク速度が低下するのを防ぎます。制限を大きくするほどバックアップの動作時間が長くなります。
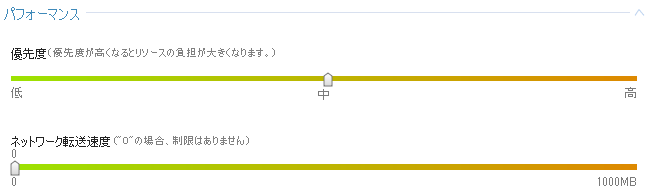
カスタムコマンド、オフサイトコピー、除外ファイルの指定もできます。

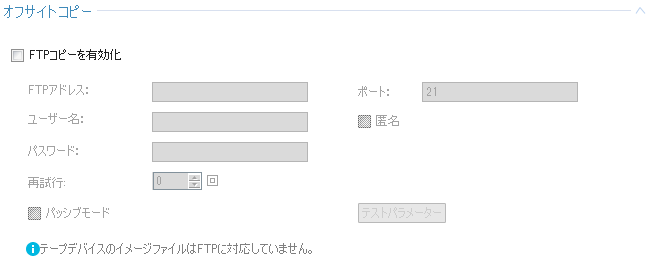
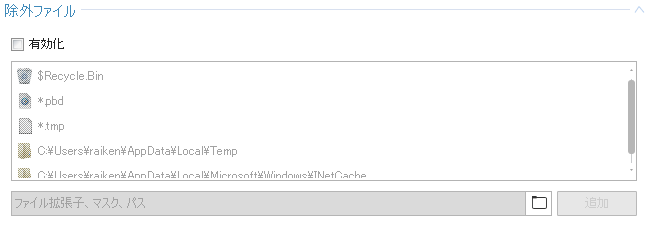
イメージの保存設定
イメージの保存設定では、そのタスクで作成した保存期間や保存されるバックアップ数を指定することができます。スケジュールで定期的にバックアップする場合、そのままではバックアップファイルが増えていき容量が無くなってしまうので、古いバックアップが必要ない場合は削除される設定にすると安心です。
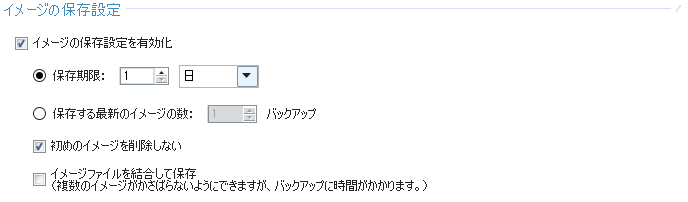
バックアップと復元を試してみた
ディスク/パーティション バックアップを開きます。
保存したいディスクを選択します。
ターゲット(保存先)を指定します。
プラン名はバックアップの名称とファイル名になります。復元するときはこれを元に探すことになります。日本語を使用しても大丈夫です。
定期的に実行したい場合はスケジュール設定をします。
バックアップオプションでは
サイズ:圧縮率と分割を選択します。圧縮率が高いほど保存に使うファイルサイズが小さくなりますがPCの性能によりバックアップに掛かる時間が長くなります。
256GBのSSDを省エネHDDにバックアップした場合
SSD:M4-CT256M4SSD2
HDD:WD30EZRX
CPU:Core i7-4790K (4.0GHz - TB 4.4GHz, 4Core 8Thread)
Memory:8GB
圧縮なし:211.655GB 33分19秒
標準:175.158GB 27分02秒
中:163.288GB 43分23秒
高:162.435GB 45分01秒
これは圧縮を高めるほど保存に使われる容量が小さくなることを意味します。
バックアップ元のドライブは動作中の起動ディスクではなく、別のディスクを使用しているため途中で容量などが変わったりはしていません。実行中のシステムディスクの場合はバックアップを実行する度に元の容量が変わります。
標準が一番バランスが良かったです。長期保存したいバックアップの場合はPC性能が高いなら時間がかかっても高圧縮が占有容量が低くおすすめです。
Windows上で復元
復元したいバックアップを選択して復元を実行します。必要のなくなったバックアップは「その他」から削除することができます。
ディスク全体をバックアップした場合、復元はディスク全体の他、特定のパーティションのみを選択して復元することもできます。ファイルモードを選択するとファイルのみを復元することもできます。
パーティションではなく、ファイル/フォルダのみを復元したい場合、ディスク/パーティション バックアップからでも、バックアップファイルを直接開くかマウントさせることで、ディスクのバックアップから特定のフォルダやファイルを別の場所にコピーすることができます。ファイルバックアップを別に実行していなくても、この方法でディスクのバックアップからファイルのみの復元ができます。復元のファイルモードを使うよりも直接開く方が目的のファイルやフォルダをコピーしやすい場合があります。
HDDからSSDに移行する場合は「SSDに最適化」を有効にします。
セクタ位置が同じになるように復元したい場合は「セクタバイセクタ復元」を有効にします。
ディスクの復元では、復元先のディスクは初期化されることに注意が必要です。C:D:といったボリュームレターはディスクに固定されたものではなく、Windowsの割り当てごとに異なります。そのため、必ずドライブの容量とボリュームラベルを元に判断する必要があります。同じ容量のディスクでボリュームラベルが空白の場合は見分けが付かなくなるのでご注意ください。
容量が異なるディスクに復元する場合、復元先の容量が少ない場合は自動でパーティションのサイズが調整されます。このとき、空き容量のある大きなパーティションの容量を下げるだけでなく、小さなパーティションを大きなサイズに変更されることもあるので注意が必要です。
復元先の容量が大きい場合は、元のサイズのままに後方に空き容量が発生します。
パーティションのサイズは復元するときに手動で調整することもできます。
起動ディスクをバックアップして、それを別のディスクに復元した場合、復元したディスクからエラーなくそのまま起動することができました。
ブータブルディスクからの起動
ブータブルディスクを作成すると、Windowsが起動できなくてもブータブルディスクからEaseUS Todo Backup Workstationを実行することができます。
試した環境では、ブータブルディスクはLinuxでは操作不可。Windows PEでは問題なく実行が可能でした。
ブータブルディスクはCD/DVDの他、USBドライブにも作成できますが、古いPCではUSBメモリ等からの起動には対応していないことがあります。
Linuxの起動画面
Windows PEの起動画面
Windowsの起動ディスクは起動中にEnterを押さないと通常の起動になってしまいます。
Windows PEで目的のディスクが認識されない場合、SATA等のドライバを読み込ませることで使用できることがあります。
PR 販売店情報
- 【PR】Amazon ダウンロード:EaseUS Todo Backup Workstation 8 [ダウンロード]
- 【PR】Vector ダウンロード:
EaseUS Todo Backup Workstation 8
関連情報
- 『EaseUS Partition Master』でCドライブの容量を広げる
- 「EaseUS Partition Master」は、ディスクパーティンションを操作することができるパーティショニングツールです。パーティションのサイズ変更やコピー、クローンディスクの作成などでディスク構成を整理することができます。
History
- 2015/11/09
- EaseUS Todo Backup 8.9 の情報を追加
- 2015/10/17
- EaseUS Todo Backup 8.8 の情報を追加
- 2015/08/25
- 新規