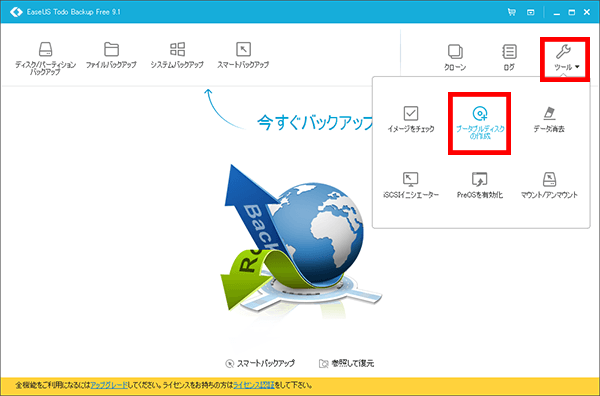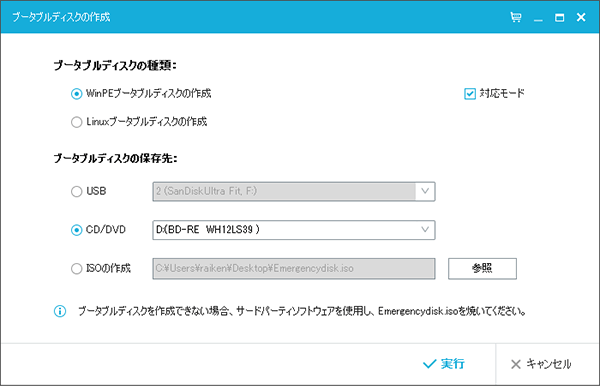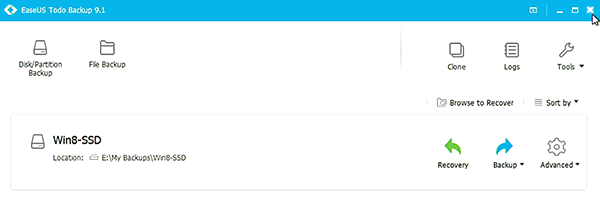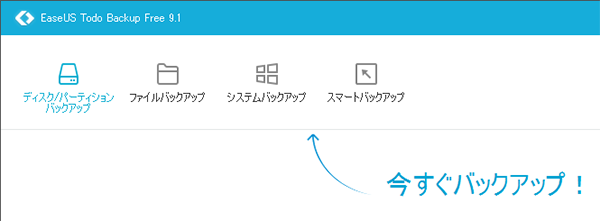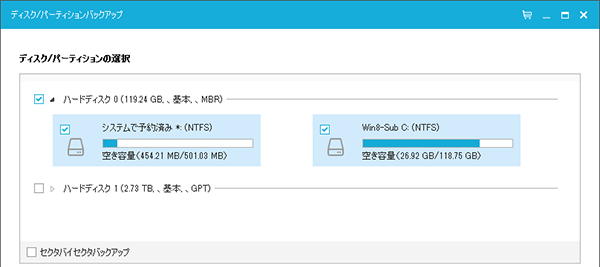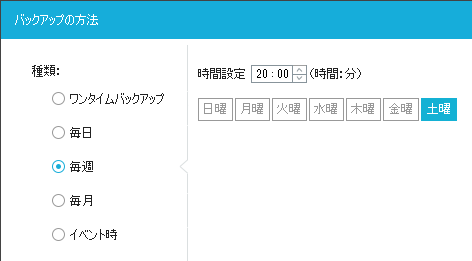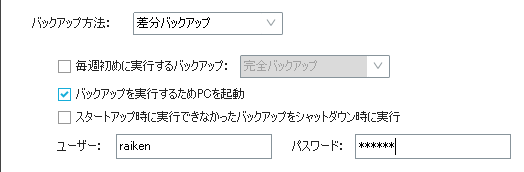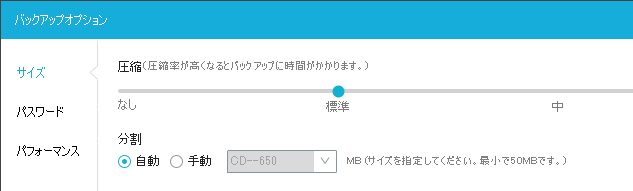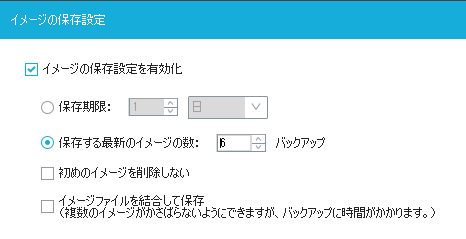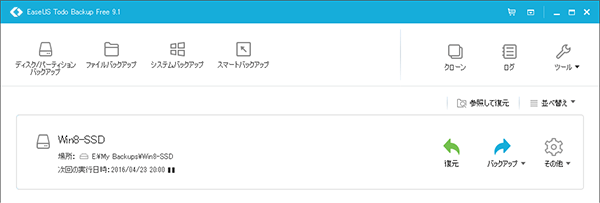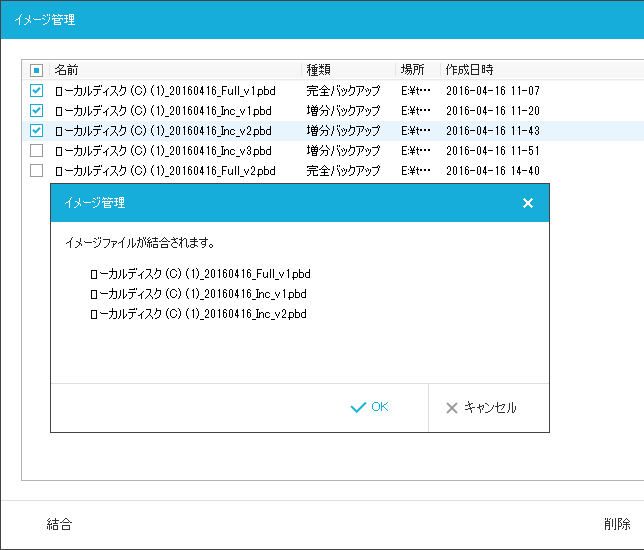EaseUS Todo Backup9で簡単バックアップ手順
概要
EaseUS Todo Backup9でのバックアップ手順を紹介します。設定に悩む方は参考にしてください。
ここではEaseUS Todo Backup Free 9.1を元にしています。Freeエディションは無料でダウンロードして使うことができます。HomeやWorkstationではFreeでは表示されない高度なオプション設定や機能を使うことができます。
・EaseUS Todo Backup Free
・EaseUS Todo Backup Home
・EaseUS Todo Backup Workstation
ブータブルディスクを作成する
- ツールからブータブルディスクの作成を開く。
- WinPEブータブルディスクを作成する。
- ブータブルディスクを使って起動する。
- SSDやHDDなどの必要なドライブが認識されているかを確認する。
ブータブルディスクはEaseUS Todo Backupが動作できなくなったときやWindowsが起動できなくなったときに、EaseUS Todo Backupを起動するためのディスクです。Windows上から実行できなくなったときに、ブータブルディスクから起動して復元を実行することができます。
ブータブルディスクは、USBメモリやCD-RやDVD-Rなどに作成することができます。USBメモリやCD/DVDから起動ができるPCが必要です。
バックアップソフトのブータブルディスクは、ソフトによりLinuxを使った方が良い場合とWindowsを使った方が良い場合があります。EaseUSの場合、筆者のPC環境ではWinPEブータブルディスクが適していました。(Linuxブータブルディスクでは操作ができなかった)
通常はWinPEディスクを作成します。WinPEは作成する時に実行されているWindowsで作られます。Windowsのコマンドが使えるのもメリットです。
WinPEディスクの作成に問題が起きる場合や、作成したディスクからの起動でドライブが認識されないなどの問題が生じる場合は、Linuxのブータブルを作成する必要があります。Linuxブータブルディスクの方が起動が速いというメリットがあります。
ブータブルディスクを作成したら必ず、そのブータブルディスクから起動させて接続されているHDDなどが認識されているかご確認ください。Windowsの標準ドライバで対応できずに新しいドライバを読み込ませる必要がある場合でも、WinPEの起動からはドライバファイルを読み込ませることができます。
ブータブルディスクで起動してマウスやキーボードの操作に問題が生じた場合は、USBの場合はケーブルを抜いて差し直すと正常に使えるようになることがあります。差し直しても操作できない場合はUSBポートは増設ポートではなく標準のポートに接続し、USB3ポートの場合はUSB2ポートに接続してみましょう。
書き込み可能なCD/DVDを取り付けていないPCの場合は、ISOファイルで作成して、書込可能なCD/DVDドライブのあるPCでISOファイルからCD/DVDディスクに書き出します。
標準では作成したブータブルディスクからではなくWindowsが立ち上がってしまう場合は、PCの起動メニューやマザーボードのBIOS/UEFIから起動させます。
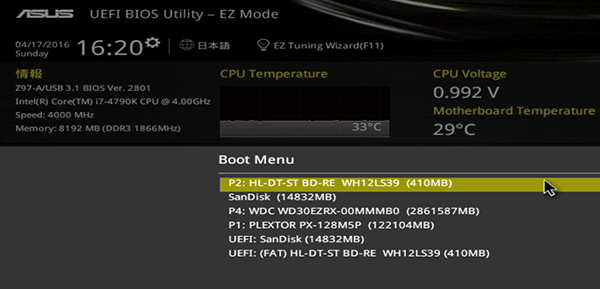
画像はASUSTeK Z97-A/USB3.1 マザーボードのUEFIの起動メニュー画面です。
お使いのマザーボードやPCによりWindos起動前のブートメニュー構成は異なります。
WinPEブータブルディスクからEaseUS Todo Backupを起動するとメニュー構成などが英語表記になりますが、画面構成はWindowsでの日本語版と同じです。バックアップ名やファイル名などの日本語は表示されます。
ブータブルディスクを終了させるにはディスクを取り外して、×印をクリックして閉じるか、ALT+F4で終了して再起動できます。ディスクを取り外さないで再起動すると再びブータブルディスクから起動してしまうことがあります。
基本設定
- 設定を開き、基本となるバックアップの保存先を設定する。
分かりにくいですが、タイトルバーのアイコンから基本設定を開くことができます。
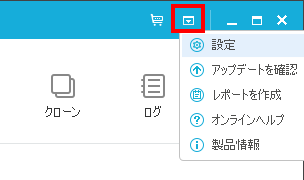
バックアップの保存先を決めましょう。
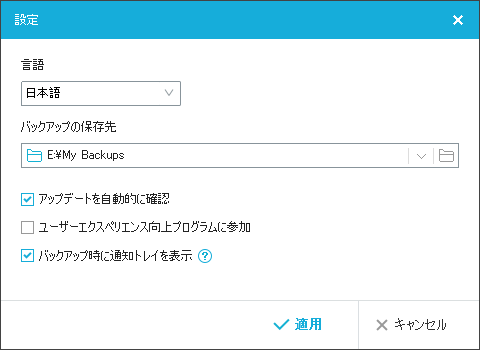
バックアップの保存先は、できればバックアップ用のHDDを用意するのが望ましいです。
SSD+HDDの構成になっている場合は、とりあえずSSDをHDDにバックアップしても構いません。SSDが壊れた場合に、HDDに保存したバックアップデータから新しいSSDに復元させることができます。
スケジュール設定で定期的にバックアップを実行する場合は取り外さないHDDが望ましいです。内蔵用の大容量で低価格なHDDがおすすめです。
内蔵HDDの場合、電源の故障や電力の異常によりすべてのドライブが同時に故障する場合があります。そういったトラブルを想定すると、外付けHDDにもバックアップデータをコピーするのがおすすめです。衝撃に強いUSB3対応ポータブルHDDは災害時に持ち出して避難するのにも向いています。
- 【PR】Amazon:I-O DATA USB3.0/2.0対応 HW暗号化&耐衝撃ポータブルハードディスク 1TB HDPD-SUT1.0K
※暗号化で盗難されても安心。
- 【PR】Amazon:BUFFALO 耐衝撃対応 2.5インチ 外付けHDD 1TB ブラック HD-PNF1.0U3-BBD
※ピンクやブルーなど多色あります。
プランを作成する
- ディスクパーティション バックアップを開く。
- システムディスクを選択する。
- ターゲットとプラン名がバックアップの保存フォルダになる。
メニューの「ディスク/パーティション バックアップ」を開き、システムディスク(起動ディスク)のSSD/HDDを選択します。
「ハードディスク 0」を選択すれば、そのディスクのすべてのパーティションが選択された状態となります。SSDの場合もハードディスクと表示されます。
Windows Vista以降で作成されるようになった「システムで予約済み」パーティションはCドライブの起動や回復などに必要なWindowsのシステムファイルが記録されています。その他、メーカーPCではリカバリ用のパーティションなどが作られている場合もあります。
SSD/HDDが故障したときに別のディスクに復元することができるように、システムディスクのすべてのパーティションをバックアップすることをおすすめします。
ターゲット:ターゲットの中のプラン名のフォルダがこのバックアップデータの保存先になります。
プラン名:バックアップランの名称になります。プラン名のフォルダの中にバックアップファイルが作られます。
説明:復元したい時にどのようなバックアップなのかが自分で分かるような説明文にします。
「スケジュール設定」「バックアップオプション」「イメージの保存設定」がありますが、今の状態をバックアップしたいだけであるなら、そのまま「実行」へ進んで構いません。
例えば、アプリをインストールする前やWindows Updateの実行前に今の状態を保存しておき、不具合が起きたら今の状態に戻せるようにする、といった場合です。 不要になった日時のバックアップは「プランを管理する」でバックアップイメージを削除するなどしてバックアップファイルを自分で整理することができます。
スケジュールによる自動バックアップのプランを作成する
- スケジュールを設定する。[毎週土曜日 20:00]
- バックアップ方法を選択する。[差分バックアップ]
- バックアップオプションを設定する。[変更なし]
- イメージの保存設定を設定する。[設定を有効化。イメージの数 6回分残す]
スケジュール設定
ワンタイムバックアップは、その都度自分で実行させます。設定を行わない場合、標準では「ワンタイムバックアップ」になっています。
ここではよく使うPCを毎週バックアップするための手順を紹介します。
種類を「毎週」にした場合、毎週何曜日の何時にバックアップを実行させることができます。曜日は複数選択することもできます。例えば、毎週「火曜日」と「土曜日」の「20時」といった具合です。
バックアップ方法は「差分」にします。差分バックアップは、最初の完全バックアップから変化したファイルを記録します。そのため、復元するときには対応した完全バックアップと復元したい日時の差分バックアップを使います。最初の1回目は必ず完全バックアップが作成されます。2回目以降は変化のあったデータのみが記録されるのでバックアップの処理に掛かる時間が短くなります。
「バックアップを実行するためPCを起動」を有効にしてると、PCがスリープやスタンバイの時にスケジュールで起動してバックアップが実行されます。起動するアカウントの「ユーザー」と「パスワード」を記入します。
スケジュールによる自動起動は、PCがシャットダウンなどで電源スイッチによる起動が必要な場合は起動できません。
また、バックアップ実行後にスリープやシャットダウンする機能はありません。Freeエディションにはありませんが、HomeやWorkstationでは「コマンド」オプションでWindowsのコマンドやコマンド起動が可能なアプリを組み合わせることでシャットダウンなどを実行させることができます。
バックアップオプション
バックアップオプションは通常は標準設定のままで構いません。
サイズの圧縮率は「標準」で構いません。少しでもバックアップファイルのサイズを小さくしたいときは「高」にしますが圧縮率を高くするとCPUの性能によりバックアップの実行にとても長い時間かります。
分割は通常は「自動」で構いません。小容量のリムーバブルメディアに保存する場合に選択します。
パスワードはバックアップをパスワードで保護する場合に設定します。パスワードが分からないと復元を実行したり、バックアップファイルの中からファイルを取り出すことができなくなります。パスワードによる暗号化はないため、バックアップ時間には影響しません。
パフォーマンスはアプリの実行の優先度とネットワーク転送速度を指定できます。優先度は通常は「中」で構いません。優先度を低くすると、他のアプリの動作が優先され、高くすると他よりもバックアップの実行が優先されます。
ネットワーク転送速度は「0」の場合は制限しません。通常は「0」です。ネットワークドライブなど帯域を占有されてしまうと困る場合に転送速度を制限させます。
イメージの保存設定
イメージの保存設定を有効化すると、必要の無い古いバックアップを自動で整理することができます。バックで使う容量を少なくしたいときに活用します。
保存されるバックアップは、「保存期限」か「最新のイメージ数」で指定します。
保存期限を「1日」にした場合は、それ以前のバックアップが整理されます。
保存する最新のイメージ数を「3」にした場合は4つ前のバックアップが整理されます。
期限を設定した場合、しばらくPCを起動してなくてバックアップが実行されてない場合、古いバックアップが全部削除されて不具合が起きる前の状態に復元できなくなる恐れがあります。
ここではイメージの数を「6」ぐらいにします。差分バックアップと組み合わせることでバックアップで使う容量を抑えることができます。復元に使う必要が無いバックアップファイルは自動ではなく自分で整理することもできますので、自動ではちょっと多めに残しておくのが安心です。
「初めのイメージを削除しない」と「イメージファイルを結合して保存」をここでは無効にします。
初めのイメージも削除の対象にした場合は、最新のイメージ数が6個残る状態なるまで、新しい完全バックアップとそれを基準にした差分が作られます。古い完全+差分バックアップファイルが削除されるまで1世代前の完全バックアップが残りますのでその分の保存容量が必要です。最後の差分バックアップが消されるまで、途中の差分ファイルが削除されていきます。
プランを管理する
- すぐにバックアップをしたい場合は「バックアップ」からバックアップの方法を選択。
- バックアップファイルを整理したい場合は「その他」の「イメージ管理」。
- バックアップの設定を変更したい場合は「その他」の「プランの編集」。」
作成したバックアップのプランには、それぞれ「復元」「バックアップ」「その他」の機能があります。
プランに表示されないバックアップも「参照して復元」でバックアップファイルを直接読み込んで復元を実行することができます。
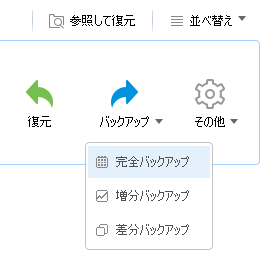
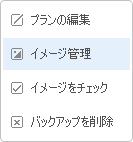
プランの「バックアップ」は、今すぐにバックアップを実行することができます。この時、「完全バックアップ」「増分バックアップ」「差分バックアップ」を選んで実行できます。完全バックアップが存在しない場合はどれを選んでも完全バックアップになります。複数存在する場合は一番新しい完全バックアップに対応した増分や差分が作られます。
その他には「プランの編集」「イメージ管理」「イメージをチェック」「バックアップを削除」があります。
プランの編集ではそのプランのスケジュール設定やオプション設定を変更することができます。
イメージ管理では、個別にバックアップを統合したり削除することができます。バックアップファイルを整理したい場合はできるだけ、エクスプローラーなどから直接削除せず、「イメージを管理」機能を使って削除するようにします。直接途中のファイルを削除してしまうと、関連のある別の日時のバックアップも復元できなくなってしまう恐れがあります。
イメージ管理ではバックアップファイルの結合や削除ができます。上記の画像の場合、3つの完全+増分バックアップを1つの完全バックアップ結合されます。
増分バックアップの場合、1番目の完全バックアップから4番目の増分バックアップまでが繋がった1つのグループです。途中の増分バックアップは削除することができないので、完全バックアップと「結合」することで、指定した最後のバックアップ以前のデータを削除することができます。
差分の場合は途中の差分ファイルを単独で「削除」することが可能です。その場合も関連のある完全バックアップは削除することはできず、完全バックアップを「削除」するとすべての差分も削除されます。
イメージをチェックではそのバックアップファイルが壊れていないか確認することができます。壊れている場合はそのバックアップファイルを復元に必要とする別の日時のバックアップも復元できなくなります。
バックアップを削除はこのプランを削除します。同時にバックアップファイルもすべて削除することができます。
差分と増分バックアップについて詳細な説明は
・EaseUS Todo Backup9で、増分と差分バックアップを使いこなす
をご参照ください。
PR 販売店情報
- 【PR】Amazon:【大切なデータを簡単バックアップ】EaseUS Todo Backup Home 9 [ダウンロード]
- 【PR】Vector:
EaseUS Todo Backup Home 9
関連情報
- EaseUS Todo Backup9で簡単バックアップ手順
- 初心者向きの設定手順を紹介しています。この方法でバックアップすれば手間が少なく、PCが不調になったときにWindowsのシステムを不調になる前のデータ状態にで戻すことができます。
- EaseUS Todo Backup9 のイメージ保存設定
- EaseUS Todo Backup9 では、イメージの保存設定で、ファイルの結合や削除を自動で管理することができます。ここでは、設定によっての動作の違いを検証します。
- EaseUS Todo Backup9で、増分と差分バックアップを使いこなす
- EaseUS Todo Backupでは、バックアップ方法にファイル容量を小さく抑えることのできる増分や差分でのバックアップを選択することができます。
- PC不調に備えて『EaseUS Todo Backup 9』でバックアップ
- Win10対応バックアップソフトの最新版。アップデートの失敗やPCの不調に備えて、いつでも元に戻せるようにディスクをバックアップしましょう。あまり使わないPCに無料のFree版、家庭・個人に最適なHome版、ビジネスPCに最適なWorkstation版があります。
- 『EaseUS Partition Master』でCドライブの容量を広げる
- 「EaseUS Partition Master」は、ディスクパーティンションを操作することができるパーティショニングツールです。パーティションのサイズ変更やコピー、クローンディスクの作成などでディスク構成を整理することができます。
History
- 2016/06/21
- ブータブルディスクの説明を追加。
- 2016/05/09
- 分かりやすくなるように編集しました。
- 2016/04/26
- 新規