グラフィックボードの取付とドライバ
グラフィックスドライバの準備
新しいドライバの入手
ドライバとは機器をOSから操作するためのプログラムです。OSに対応したドライバがないと機器を使用することができません。また、ドライバは改良されていくものであり、新しいドライバを適用することで不具合が起こりにくく性能も発揮しやすくなります。
新しいドライバで新しい不具合が起きることもあり、その場合は古いドライバを適用することで回避することもあります。
NVIDIA GeForceの場合
上記リンク先よりダウンロードします。必ず使用するビデオカードに合わせたものを使用してください。
AMD-ATI Radeonの場合
Radeon、Radeon Pro、FirePro、APU、CPU、Ryzen、デスクトップ、ノートPC向けAMDドライバーとサポート
上記リンク先よりダウンロードします。英文ですが、こちらも使用するビデオカードの情報を選択することで、目的のドライバをダウンロードすることができます。
GPUメーカーを変更する場合
NVIDIAからATIやATIからNVIDIAに変更する場合は、完全に削除するためにDriver Sweeperを用います。
Download Nowボタンを押すと、ダウンロードリンクのある場所に飛びます。
・Download (Europe)
・Download (America)
2種類ありますが、どちらからでも構いません。
時間帯によってダウンロードに時間が掛かりすぎる場合は、もう一方を試してみてください。
古いグラフィックスドライバを削除
ドライバを削除しなくても、新しいビデオカードを取り付けて新しいドライバをインストールしたときに自動的に新しいものに置き換わりますが、不具合が起こる場合はこの方法で一度削除しましょう。
RADEONからGeForceに取り替えたときなど系列が変わるときは一度削除します。
スタート→コントロールパネル→プログラムの追加と削除(Windows XPの場合)
スタート→コントロールパネル→プログラムと機能(Windows Vistaの場合)
名前にビデオカードのメーカー名(NVIDIA、ATI、S3など)が付いているのでそれを探し出して削除します。
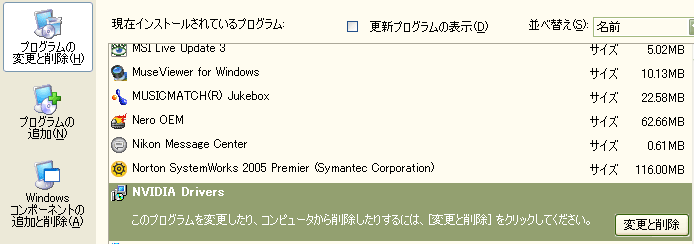
アンインストールでは消えないファイルを削除する
アンインストールしただけでは、不要なサービス等がシステムに残ってしまい不具合が生じることがあります。
Driver Sweeperをインストールします。
Windowsをセーフモードで起動します。
セーフモードは起動中にF6キーを押すか、Windows Vistaなら、管理ツールのシステム構成のブートタグでセーフブートを選択すると、再起動したときにセーフモードで起動できます。セーフモードから元に戻したいときはセーフブートを解除して再起動します。
セーフモードはWindowsが最小構成のシステムで動作します。後から追加したドライバなどは読み込まれません。普段はWindowsで使用中のため正しく削除できないファイルなども安全に削除することができます。古いWindowsで新しいビデオカードを使用した場合、Windows 標準のドライバではうまくビデオカードを制御できないため、表示が極端に遅くなることがあります。
セーフモード中は最小限のシステムのため、アプリケーションなどが実行できないことが多くあります。インターネットからダウンロードする必要がある場合は、ネットワークを有効にしたセーフモードをお使いください。
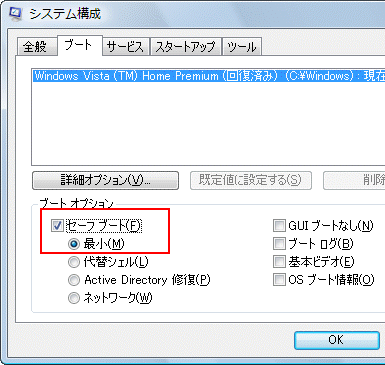
Driver Sweeperを起動します。
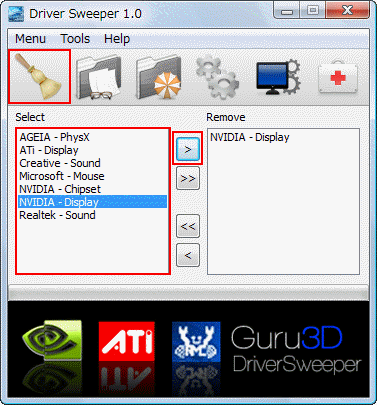
NVIDIAのビデオカードを削除する場合、NVIDIA-Displayを選択して右側に送ります。NVIDIA-Chipsetはビデオカードではなくマザーボードなので間違えて消さないでください。
ATIのビデオカードを削除する場合、ATi-Displayを右側に送ります。
ほうきアイコンのRun Sweeper ボタンで、削除が実行されます。
ビデオカードの取り付け
ビデオカードの接続・交換
パソコンの電源を切る→電源スイッチを切る→コンセントを抜く→ケースを開ける→古いビデオカードを外す→新しいビデオカードをつける
電気が流れている状態でパーツを外すのは故障の原因になります。必ず電気が流れない状態にしてから作業しましょう。
冬場になると静電気に対しても注意が必要です。静電気は瞬間的な電圧がとても高いためパーツを破壊する元になります。必ず体内の電気を抜いてから作業してください。
ケースカバーはねじ止めされているのでねじを外しましょう。外す必要があるのは外側のパネルを固定しているねじだけで構いません。ATXケースなら通常は後ろから見て右側のパネルになります。ケースの作りによっては両面と上を同時に外すものもあります。ねじを外したら後ろに引っ張ったあとに上に引っ張ると外れます(ケースの作りによりこの限りではありません)。


左写真:このケースの場合は上右左にそれぞれ2本のねじで固定されています。それぞれのパネルは独立しているので、右のねじ2本(赤○の部分)だけ外せばビデオカードにアクセスできます。
右写真:黄色い□がビデオカードです。左のねじと右のレバーで固定されています。このほかに、電源コネクタが接続されていることもあります。ねじを電源を外した後、右側オレンジ色の○にあるレバーを手で引っ張りながらビデオカードを外側(自分側)に引っ張ると簡単に外れます。

写真はELSA GLADIAC 743 GT AGP 128MB(GeForce6600GT)
取り付けるときは、まず1を差し込み次に2を差し込みます。スロットに完全に差し込めたら、レバーで3を固定して引っ張っても外れないようにします。そしたら、1の上側をねじ止めしてください。最後に4に電源を差し込みます。消費電力が少ないビデオカードには4はありません。4が2個ある時は2個とも電源を接続してください。電源ケーブルが足りない場合は電源分岐ケーブルを購入してください。電源の電力そのものが足りないときは電源を交換してください。
- 【PR】サンワダイレクト:
内蔵電源ケーブル
- 【PR】サンワダイレクト:
シリアルATAケーブル
- 【PR】Amazon:内蔵 電源 ケーブル
- 【PR】Amazon:シリアルATAケーブル
- 【PR】ツクモ(TSUKUMO):
内蔵電源ケーブル
- 【PR】ツクモ(TSUKUMO):
シリアルATAケーブル
4を接続しない、または電力そのものが不足すると動作が不安定(エラーが頻発したり、PCそのものが起動しなくなる)になります。電源は容量が高くても安いものは故障しやすいのでご注意ください。(安い電源は容量が高くても電圧が不安定)
電源を繋ぎ忘れる人が多いですのでよく確認しましょう。
取り付けが終わったら逆順でケースを締めて、電源が入るようにします。不安ならケースを閉めずに電源を入れて動作確認をしましょう。もちろん、動作確認をした後はケースを閉めます。
ケースを開けたついでにホコリを取り除くなど、軽くお掃除をしましょう。エアダスターを使うときは、液体が出てこないように注意してください。一度に大量に使うと急激な冷却により水滴が付くことがあります。(エアダスターはスプレー型で空気の勢いでゴミを吹き飛ばすものです)
BIOSで設定の確認
新しいビデオカードに適した設定をBIOSで確認します。BIOSを起動するには通常は起動時にDELキーを押しますが、メーカー製PCではF2キーなど異なることがあります。AGPであればx4→x8への変更(古いビデオカードがx4で新しいのがx8の場合)や描画機能がチップセットに内蔵されている場合はそちらを無効にしてビデオカードを有効に設定します。BIOS設定は機種により異なりますので詳しくはマニュアルを参照してください。
ドライバのインストール
付属CDのドライバは最新ではないことが多いので、ダウンロードしたドライバをインストールします。
ATI Radeonでディスプレイドライバーのインストールに失敗する場合
温度管理
ビデオカードもCPU同様に高い発熱があります。
ファンを取り外しヒートシンクだけに取り替える人もいますが初心者は真似をしてはいけません。熱はビデオカードだけでなく、ビデオカードに当たる空気の温度も重要です。つまり、PCケース内の温度が高い場合はいくら風を当ててもそれ以上に冷やすことはできません。ヒートシンクだけの場合は、PCケース内の自然の空気の流れだけで冷やすことになります。空気の流れがない場合は熱がそこから移動せず発熱が蓄積されていきますのでご注意ください。
発熱が高い場合
ビデオカードから遠いスロットにその他の拡張カードを接続する。
ケースのファンを高回転のものに取り替えるなどしてケース内部の温度を低く抑える。
ファンの回転数が本来よりも抑えられている場合は回転数を高く設定する。
ビデオカードのファンを取り替える。(保証が効かなくなるので、初めから冷却能力の高いファンを搭載したものを選ぶべき。)
熱に強い個体コンデンサを使用したビデオカードであれば、あまり神経質になる必要はありません。ビデオカードの熱がCPUなどに影響しないようにしっかりとケース内から排気する必要があります。